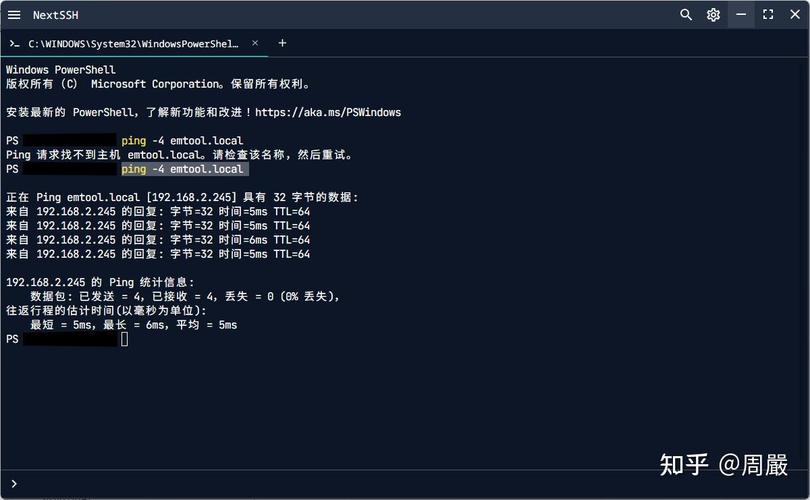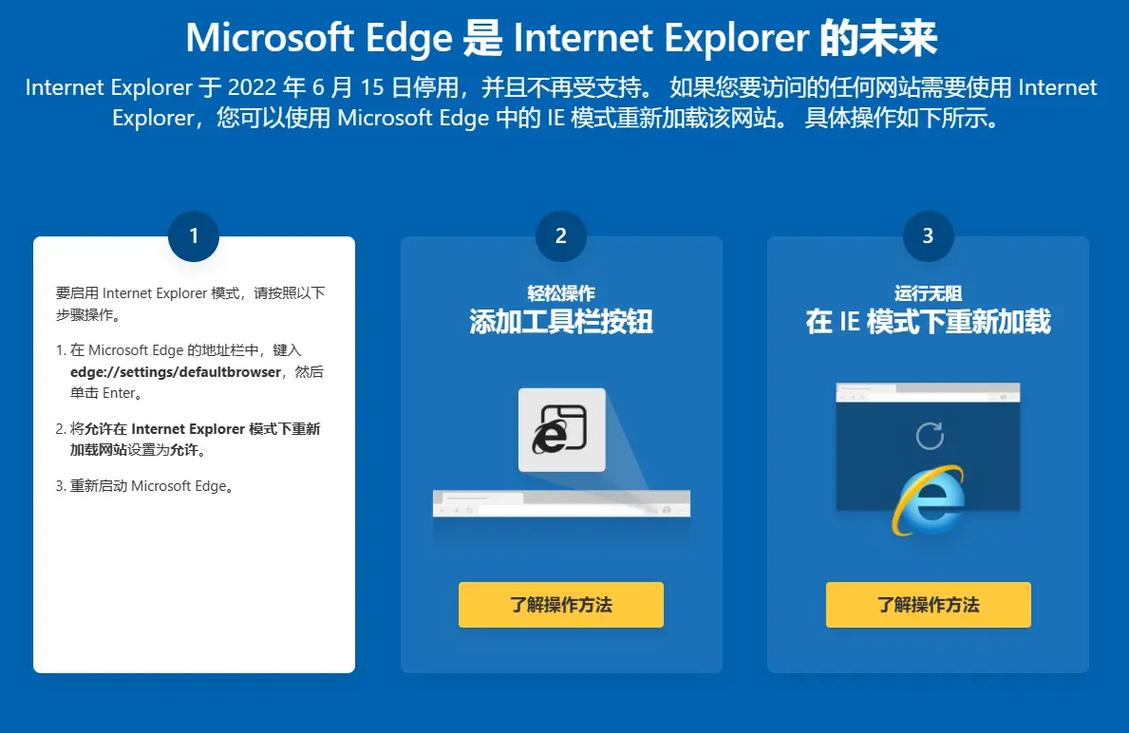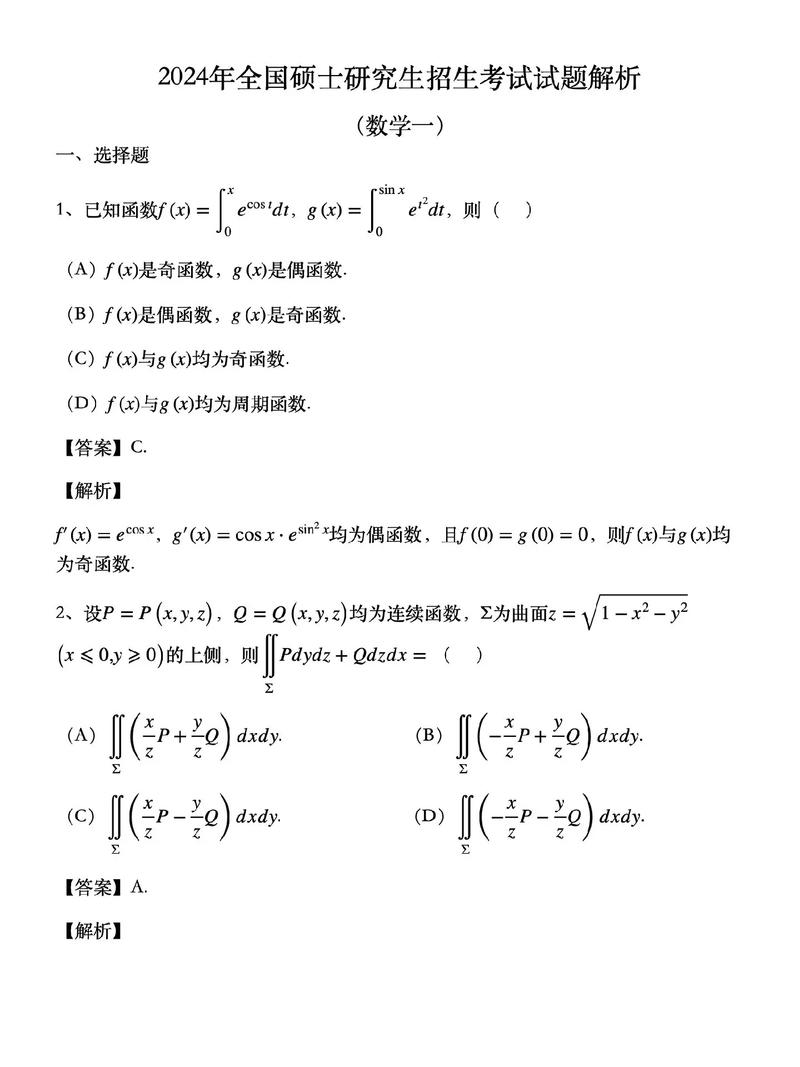在Windows中,你能够运用“使命方案程序”来设置方案使命。下面是设置方案使命的根本过程:
1. 翻开“使命方案程序”: 点击“开端”菜单,输入“使命方案程序”并回车。 或许,你能够按“Win R”键,输入“taskschd.msc”并回车。
2. 创立根本使命: 在“使命方案程序”窗口中,点击右侧的“创立根本使命...”。 在弹出的窗口中,输入使命的称号和描绘,然后点击“下一步”。
3. 触发器: 挑选使命的触发方法,例如“每天”、“每周”、“当计算机发动时”等,然后点击“下一步”。 依据你的需求设置详细的触发时刻。
4. 动作: 挑选使命的动作,例如“发动程序”、“发送电子邮件”等,然后点击“下一步”。 依据你的需求设置详细的动作参数。
5. 完结设置: 检查使命设置,保证全部无误,然后点击“完结”。
6. 高档设置(可选): 假如你需求更高档的设置,能够在使命方案程序中找到已创立的使命,右键点击它,挑选“特点”。 在“特点”窗口中,你能够设置更多的选项,例如条件、设置、安全选项等。
请注意,设置方案使命时需求依据你的详细需求来挑选触发方法和动作,以保证使命能够在正确的时刻履行。一起,保证你有满足的权限来创立和运转使命。
Windows方案使命设置详解:自动化操作,进步功率
在Windows操作体系中,方案使命(Task Scheduler)是一个强壮的东西,能够协助用户自动化履行各种操作。无论是守时备份文件、自动更新软件,仍是履行体系维护使命,方案使命都能大大进步作业功率。本文将详细介绍如安在Windows体系中设置方案使命。
一、翻开使命方案程序

要设置方案使命,首要需求翻开使命方案程序。在Windows 10和Windows 11中,能够经过以下过程翻开:
点击“开端”按钮,在查找框中输入“使命方案程序”,然后挑选“使命方案程序”应用程序。
在Windows 7和Windows 8中,能够经过以下过程翻开:
点击“开端”按钮,挑选“控制面板”,然后点击“体系和安全”。
在“体系和安全”下,点击“办理”,然后双击“使命方案程序”。
二、创立根本使命
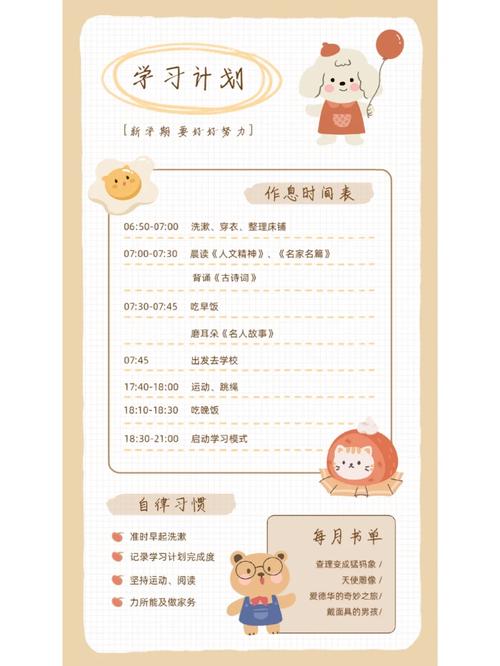
在使命方案程序中,能够创立根本使命或高档使命。以下是怎么创立根本使命的过程:
在使命方案程序窗口中,点击“操作”菜单,然后挑选“创立根本使命”。
在“创立根本使命”导游中,输入使命的称号和描绘。
挑选使命的触发器,例如“每天”、“每周”或“每月”等。
设置触发器的详细时刻,例如每天下午3点。
挑选使命的操作,例如“发动程序”、“发送电子邮件”或“显现音讯”等。
装备操作的详细参数,例如程序的途径、邮件内容和音讯内容。
点击“完结”按钮,完结根本使命的创立。
三、创立高档使命
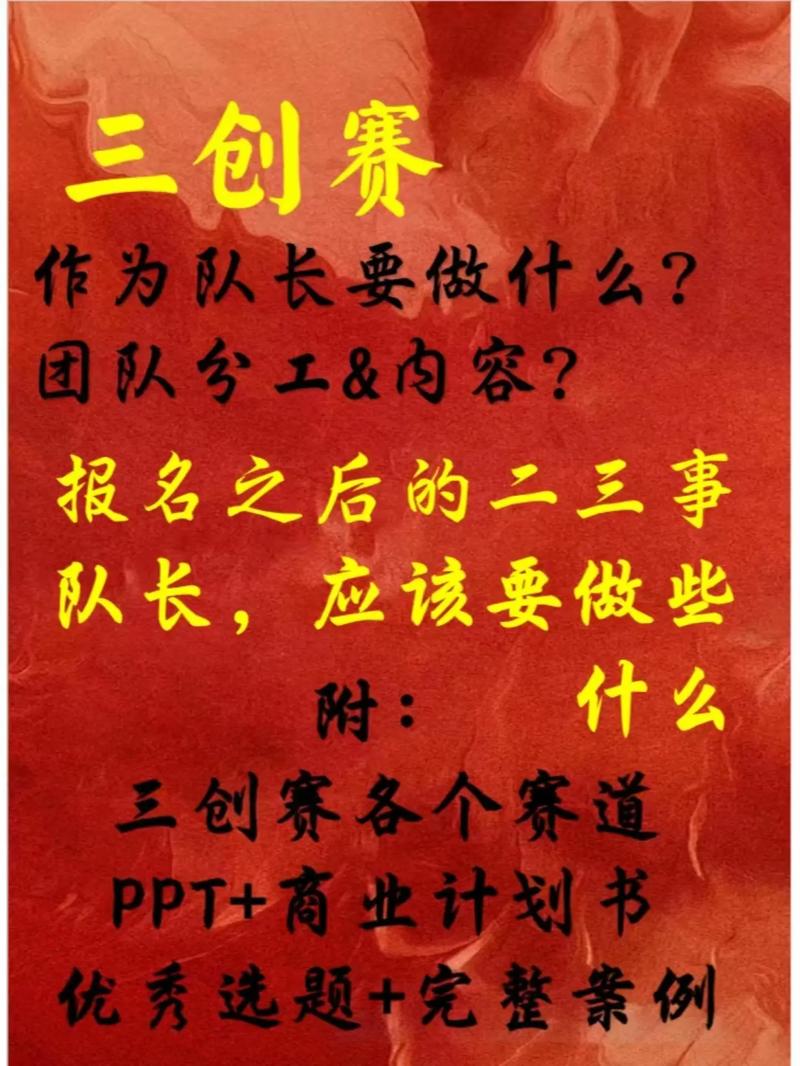
高档使命答应用户进行更杂乱的设置,例如设置条件、设置使命的安全性选项等。以下是怎么创立高档使命的过程:
在使命方案程序窗口中,点击“操作”菜单,然后挑选“创立使命”。
在“创立使命”导游中,输入使命的称号和描绘。
切换到“惯例”选项卡,设置使命的触发器、操作、条件、设置和安全选项。
在“触发器”选项卡中,设置使命的触发条件,例如时刻、日期、事情等。
在“操作”选项卡中,设置使命要履行的操作,例如发动程序、发送电子邮件、显现音讯等。
在“条件”选项卡中,设置使命履行的条件,例如仅当计算机空闲时履行。
在“设置”选项卡中,设置使命的详细信息,例如使命是否需求用户交互、使命是否在体系发动时运转等。
在“安全选项”选项卡中,设置使命的权限和安全性。
点击“完结”按钮,完结高档使命的创立。
四、办理方案使命
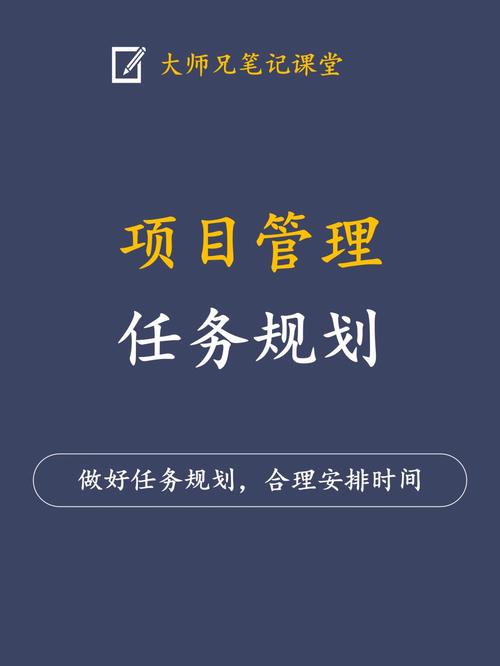
创立使命后,能够对其进行办理,例如修正、删去或发动使命。以下是怎么办理方案使命的过程:
在使命方案程序窗口中,找到要办理的使命。
右键点击使命,挑选相应的操作,例如“特点”、“修正”、“删去”或“发动”。
依据需求修正使命的设置或履行相应的操作。
Windows方案使命是一个功能强壮的东西,能够协助用户自动化履行各种操作。经过本文的介绍,信任您现已把握了如安在Windows体系中设置方案使命。合理使用方案使命,能够让您的作业愈加高效,节约名贵的时刻。