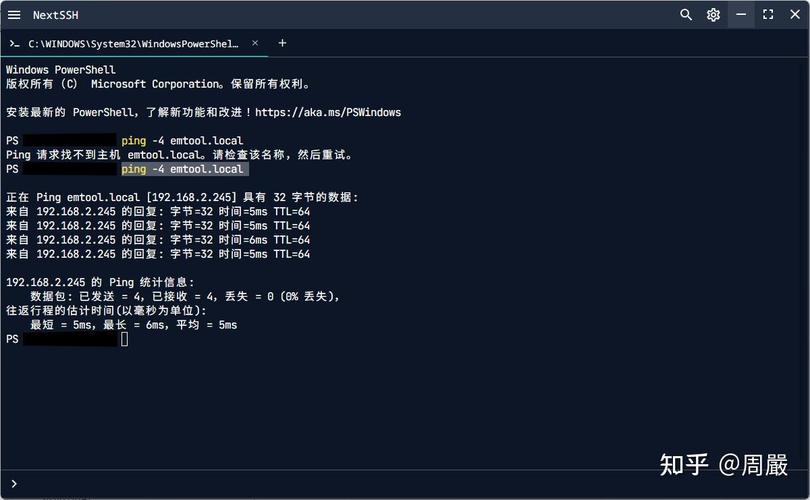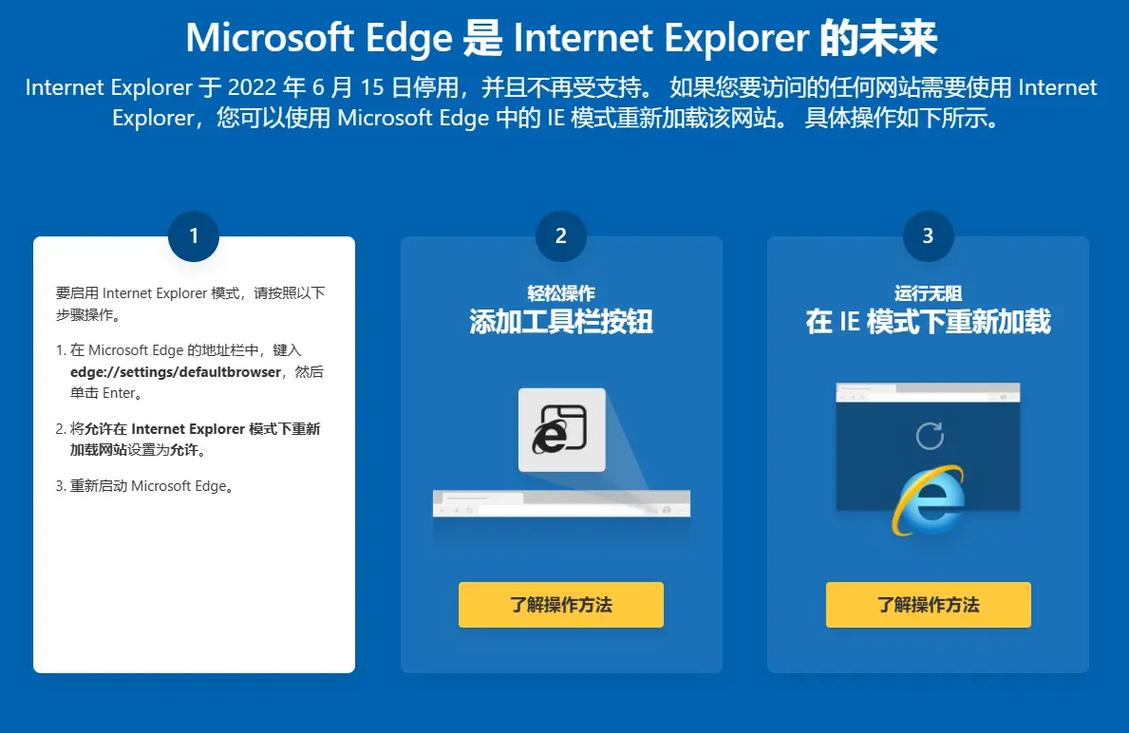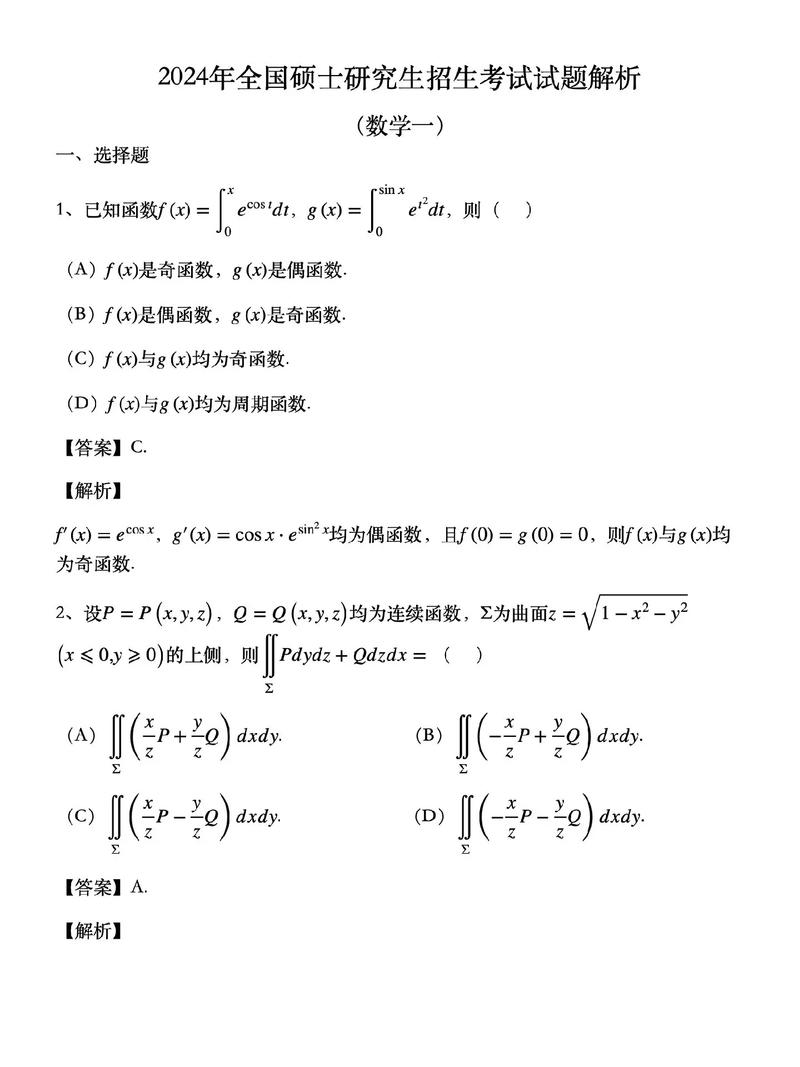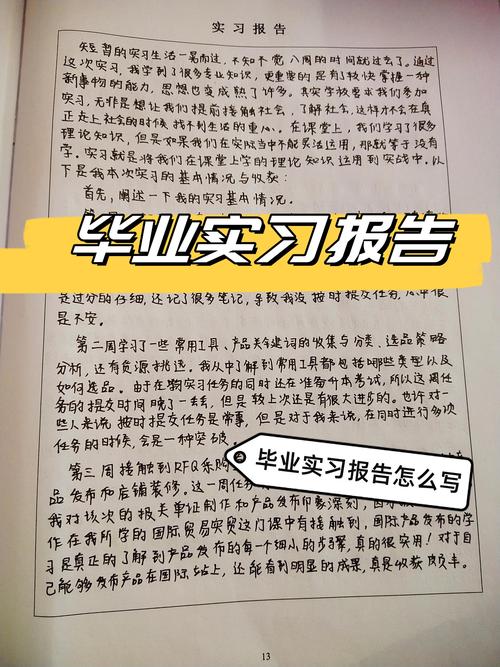1. 快速发动程序:你可以将常用的程序增加到使命栏或开端菜单,以便快速发动。2. 快速切换窗口:运用 `Alt Tab` 组合键可以快速切换不同的窗口。3. 快速翻开文件:运用 `Win E` 组合键可以快速翻开文件资源办理器。4. 快速查找文件:在文件资源办理器的地址栏中输入文件名,可以快速查找并定位文件。5. 快速翻开控制面板:运用 `Win X` 组合键可以快速翻开控制面板。6. 快速翻开运转对话框:运用 `Win R` 组合键可以快速翻开运转对话框。7. 快速翻开设置:运用 `Win I` 组合键可以快速翻开设置。8. 快速确定屏幕:运用 `Win L` 组合键可以快速确定屏幕。9. 快速切换输入法:运用 `Ctrl Shift` 组合键可以快速切换输入法。10. 快速全屏切换:运用 `F11` 键可以快速切换全屏形式。11. 快速最小化一切窗口:运用 `Win D` 组合键可以快速最小化一切窗口。12. 快速康复一切窗口:再次运用 `Win D` 组合键可以快速康复一切窗口。13. 快速截图:运用 `Win Shift S` 组合键可以快速截图。14. 快速翻开使命办理器:运用 `Ctrl Shift Esc` 组合键可以快速翻开使命办理器。15. 快速翻开资源监视器:运用 `Ctrl Shift Esc` 组合键翻开使命办理器后,点击“功用”选项卡,然后点击“资源监视器”按钮。16. 快速翻开命令提示符:运用 `Win R` 组合键翻开运转对话框,输入 `cmd` 并按回车键。17. 快速翻开 PowerShell:运用 `Win R` 组合键翻开运转对话框,输入 `powershell` 并按回车键。18. 快速翻开注册表编辑器:运用 `Win R` 组合键翻开运转对话框,输入 `regedit` 并按回车键。19. 快速翻开组策略编辑器:运用 `Win R` 组合键翻开运转对话框,输入 `gpedit.msc` 并按回车键。20. 快速翻开磁盘清理东西:运用 `Win R` 组合键翻开运转对话框,输入 `cleanmgr` 并按回车键。
以上是一些 Windows 运用技巧,期望对你有所协助。假如你有其他问题或需求进一步的协助,请随时告诉我。
Windows运用技巧:进步功率,解锁体系躲藏功用
Ctrl C:仿制
Ctrl X:剪切
Ctrl V:张贴
Ctrl Z:吊销
Ctrl Y:重做
Alt Tab:快速切换窗口
Win D:显现/躲藏桌面
Win E:翻开文件资源办理器
Win L:确定计算机
右键点击“开端”菜单,挑选“设置”
在“个性化”选项中,咱们可以调整主题、色彩、字体等
在“体系”选项中,咱们可以调整桌面背景、屏幕分辨率等
Windows 10及以上版别支撑多桌面办理功用,咱们可以创立多个虚拟桌面,将不同的使命分配到不同的桌面,进步工作功率。以下是怎么创立和运用多桌面的办法:
按下Win Tab键,翻开使命视图
点击“新建桌面”按钮,创立新的桌面
在使命视图中,咱们可以切换不同的桌面,并将不同的程序分配到不同的桌面
夜间形式可以削减蓝光对眼睛的损伤,特别合适夜晚或暗光环境下运用电脑。以下是怎么敞开夜间形式的办法:
按下Win I键,翻开设置
在“体系”选项中,挑选“显现”
在“夜间形式”选项中,敞开“主动”或“手动”形式
文件资源办理器左边栏的快速拜访区域可以固定常用的文件夹或最近拜访过的文件,完成快速定位。以下是怎么增加快速拜访的办法:
在文件资源办理器中,找到你想要固定的文件夹或文件
右键点击,挑选“增加到快速拜访”
查找类型为“文档”的文件,修正日期在“曩昔一个月”内
查找巨细大于“100MB”的文件
查找包括“Windows”关键词的文件
在设置“>索引选项”中,可以增加或移除索引方位,以及调整索引内容,进步查找速度。以下是怎么调整索引的办法:
按下Win I键,翻开设置
在“体系”选项中,挑选“存储”
在“查找索引”选项中,点击“办理”
在“索引方位”选项中,可以增加或移除索引方位
经过以上这些Windows运用技巧,相信你现已可以更好地使用Windows操作体系,进步工作功率。期望这些技巧可以协助你更好地享用电脑带来的快捷。