Windows 7旗舰版衔接WiFi的进程如下:
1. 保证你的电脑现已装置了无线网卡驱动程序。大多数现代笔记本电脑都会预装无线网卡驱动程序,但假如你运用的是台式机,或许需求装置一个USB无线网卡。2. 翻开“控制面板”。你能够在开端菜单中找到它,或许经过在查找栏中输入“控制面板”来翻开它。3. 在控制面板中,找到并点击“网络和Internet”选项。4. 在“网络和Internet”页面中,找到并点击“网络和同享中心”。5. 在“网络和同享中心”页面中,找到并点击“更改适配器设置”。6. 在“网络衔接”窗口中,找到你的无线网卡,它一般会显现为“无线网络衔接”。右键点击它,然后挑选“衔接”。7. 在弹出的窗口中,挑选你想要衔接的WiFi网络,然后点击“衔接”。8. 假如该网络需求暗码,输入暗码并点击“衔接”。9. 衔接成功后,你会在任务栏的告诉区域看到一个无线网络衔接的图标,表明你现已成功衔接到WiFi网络。
请注意,假如你的电脑没有无线网卡,或许无线网卡驱动程序没有正确装置,你或许需求购买一个USB无线网卡并装置相应的驱动程序。此外,假如你的电脑现已衔接到另一个网络(例如有线网络),你或许需求断开那个衔接才干衔接到WiFi网络。
Windows 7旗舰版衔接WiFi教程:轻松享用无线网络

跟着无线网络技术的遍及,越来越多的用户挑选运用WiFi上网。关于Windows 7旗舰版用户来说,衔接WiFi是一个简略而直接的进程。本文将具体解说怎么衔接WiFi,让您轻松享用无线网络带来的便当。
一、检查电脑是否具有WiFi功用
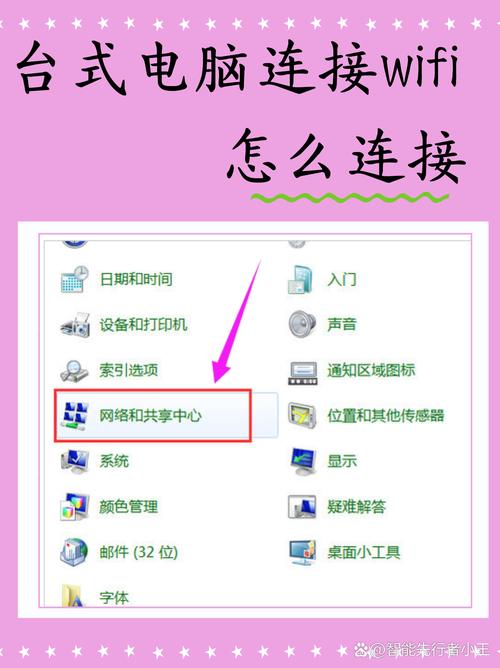
在开端衔接WiFi之前,首先要承认您的电脑是否具有衔接WiFi的才能。关于笔记本电脑,一般内置了无线网卡,只需检查屏幕右下角的WiFi图标即可。假如您的电脑是台式机,且没有内置无线网卡,则需求购买并装置一个合适的无线网卡及其驱动程序。
二、衔接WiFi的进程
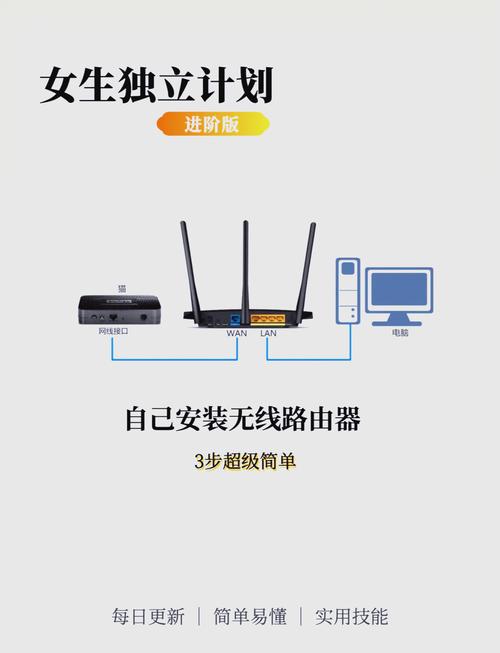
以下是衔接WiFi的具体进程:
点击屏幕右下角的WiFi图标,挑选需求衔接的无线网络。
假如该网络需求暗码,体系会弹出一个暗码输入框,输入正确的暗码后,点击“衔接”按钮。
Windows 7旗舰版会主动进行衔接和验证进程。一旦衔接成功,屏幕右下角的WiFi图标会显现为“已衔接”状况。
三、台式机衔接WiFi的额定进程
关于台式机用户,在衔接WiFi之前,还需求进行以下进程:
翻开控制面板,点击“网络和Internet”。
挑选“网络和同享中心”,然后点击“办理无线网络”。
在弹出的窗口中,找到您想要衔接的WiFi网络称号(SSID),双击它。
假如该网络需求暗码,输入正确的暗码后,点击“衔接”按钮。
四、主动保存WiFi网络信息
Windows 7旗舰版具有主动保存WiFi网络信息的功用。这意味着,当您下次想要衔接到同一个WiFi网络时,只需点击WiFi图标,挑选该网络,体系就会主动衔接,无需再次输入暗码。
经过以上进程,您现已成功衔接了Windows 7旗舰版的WiFi。现在,您能够纵情享用无线网络带来的便当了。假如您在衔接进程中遇到任何问题,能够参阅本文中的进程进行排查。
经过本文的具体教程,信任您现已把握了在Windows 7旗舰版上衔接WiFi的办法。现在,您能够轻松享用无线网络带来的快捷,畅游网络世界。









