在Windows操作体系中,要翻开摄像头,您能够经过以下几种办法:
1. 运用Windows自带的“相机”运用: 翻开“开端”菜单。 在查找栏中输入“相机”。 点击“相机”运用,摄像头就会发动。
2. 运用第三方软件: 装置并翻开任何支撑摄像头的第三方软件,如Skype、Zoom、Google Meet等。 在软件中,一般会找到发动摄像头的选项。
3. 运用Windows设置: 翻开“设置”。 点击“隐私”。 在左边菜单中挑选“相机”。 保证已答应您想要运用摄像头的运用拜访摄像头。
4. 经过设备管理器: 翻开“设备管理器”。 翻开“图画设备”或“其他设备”。 双击您的摄像头设备,保证其作业正常。 假如摄像头设备有毛病,能够测验更新驱动程序或重启计算机。
5. 运用指令提示符: 翻开“指令提示符”或“Windows PowerShell”。 输入以下指令并按回车键: ``` start microsoft.camera: ``` 这将发动Windows自带的“相机”运用。
请根据您的详细需求挑选适宜的办法来翻开摄像头。假如您在测验这些办法时遇到问题,请检查摄像头的物理衔接,保证没有遮挡,而且驱动程序已更新到最新版别。
Windows体系翻开摄像头全攻略
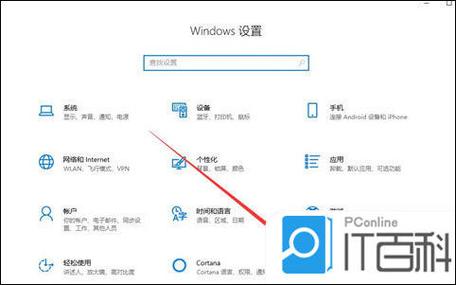
一、承认摄像头是否正常作业
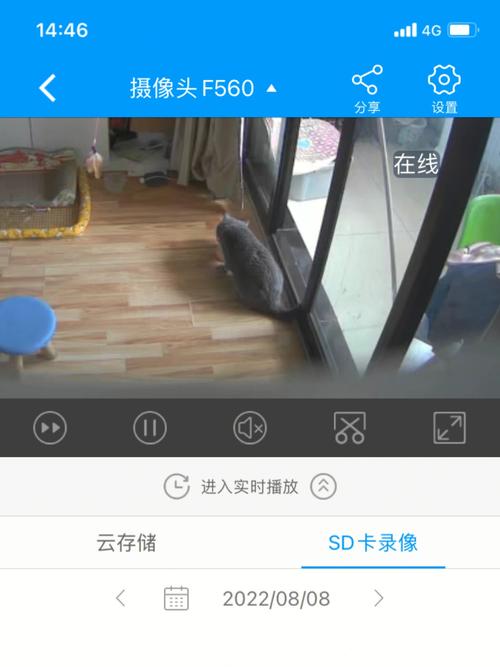
在测验翻开摄像头之前,首要需求承认您的电脑是否装备了摄像头。一般,摄像头坐落电脑屏幕的上方,形状为圆形或长方形。假如您的电脑有摄像头,接下来就能够进行下一步操作了。
二、敞开摄像头权限

在Windows体系中,摄像头权限或许被默许封闭。以下是在不同Windows版别中敞开摄像头权限的办法:
1. Windows 10体系

1. 按下“Windows”键,翻开“设置”。
2. 在设置页面中,点击“隐私”。
3. 在左边菜单中,找到“相机”,然后点击进入。
4. 在右侧,找到“答应运用拜访您的相机”选项,将其设置为“开”。
2. Windows 8.1体系
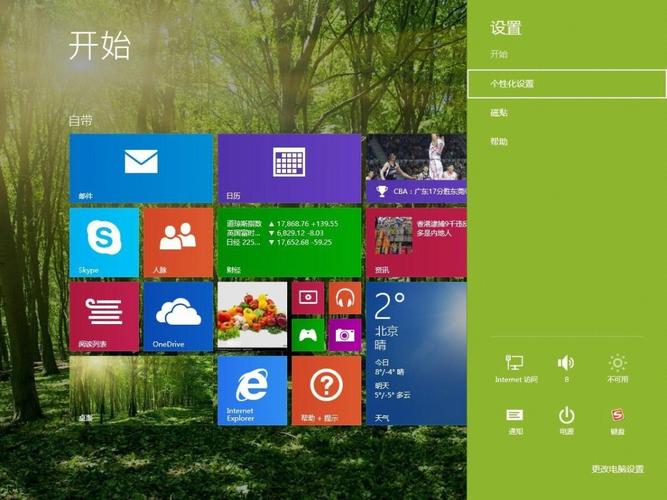
1. 按下“Windows”键,翻开“设置”。
2. 在设置页面中,点击“隐私”。
3. 在左边菜单中,找到“相机”,然后点击进入。
4. 在右侧,找到“答应运用拜访您的相机”选项,将其设置为“开”。
3. Windows 7体系
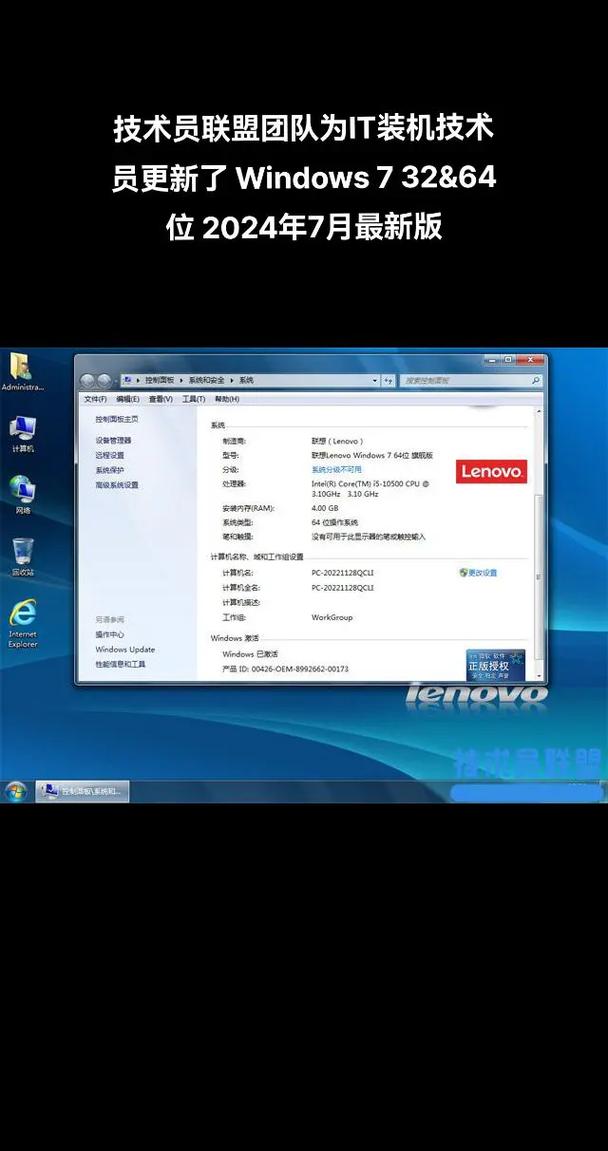
1. 按下“Windows”键,翻开“控制面板”。
2. 在控制面板中,找到“安全和隐私”选项,然后点击进入。
3. 在左边菜单中,找到“隐私”,然后点击进入。
4. 在右侧,找到“答应运用拜访您的摄像头”选项,将其设置为“开”。
三、翻开摄像头运用

在承认摄像头权限敞开后,接下来就能够翻开摄像头运用了。以下是在不同Windows版别中翻开摄像头运用的办法:
1. Windows 10体系
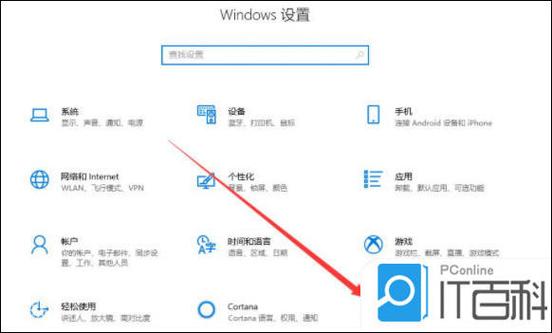
1. 在任务栏的查找栏中输入“相机”或“camera”,然后在查找成果中找到并点击“相机”运用。
2. 假如您常常运用摄像头,能够将“相机”运用固定到任务栏,便利下次快速翻开。
2. Windows 8.1体系
1. 点击桌面左下角的“开端”按钮,然后点击“一切运用”。
2. 在一切运用中,找到以“X”最初的程序,点击“相机”运用。
3. Windows 7体系
1. 点击桌面左下角的“开端”按钮,然后点击“一切程序”。
2. 在一切程序中,找到以“X”最初的程序,点击“相机”运用。
四、检查摄像头驱动程序
假如以上办法都无法翻开摄像头,或许是摄像头驱动程序未装置或损坏。以下是在Windows体系中检查和更新摄像头驱动程序的办法:
1. 翻开“设备管理器”
1. 按下“Windows”键,翻开“控制面板”。
2. 在控制面板中,找到“硬件和声响”选项,然后点击进入。
3. 在硬件和声响页面中,找到“设备管理器”,然后点击进入。
2. 检查摄像头驱动程序
1. 在设备管理器中,找到“图画设备”类别。
2. 找到您的摄像头设备,检查其状况。
3. 假如摄像头设备显现为“未装置驱动程序”或“驱动程序有问题”,则需求更新或重新装置摄像头驱动程序。
经过以上办法,您应该能够在Windows体系中成功翻开摄像头。假如您在运用过程中遇到任何问题,能够测验重新装置摄像头驱动程序或联络电脑制造商获取协助。









