1. 硬件问题:查看Windows键是否损坏或松动。有时,键帽或许松动或掉落,导致无法正常运用。假如键帽能够从头装置,请测验这样做。
2. 驱动程序问题:查看键盘驱动程序是否已更新。有时,过期的驱动程序或许会导致Windows键无法正常作业。你能够测验更新键盘驱动程序或重置它们。
3. 软件抵触:查看是否有其他软件或程序与Windows键抵触。例如,某些游戏或应用程序或许会禁用Windows键。你能够测验封闭这些程序或游戏,然后从头测验Windows键。
4. 体系设置:查看Windows键是否在体系设置中被禁用。你能够测验进入控制面板或设置,查看键盘设置,并保证Windows键没有被禁用。
5. 快捷键抵触:查看是否有其他快捷键与Windows键抵触。例如,某些快捷键或许会与Windows键的默许功用抵触。你能够测验更改这些快捷键或禁用它们。
6. 物理键问题:假如Windows键自身损坏或呈现毛病,或许需求替换键盘或修补键盘。
7. 操作体系问题:假如以上办法都无法处理问题,或许是操作体系呈现毛病。你能够测验重启计算机或康复体系到之前的状况。
8. 其他设备问题:假如运用的是外接键盘,请查看衔接是否结实,或许测验替换其他USB端口。
9. BIOS设置:在某些状况下,BIOS设置或许会影响键盘功用。你能够测验进入BIOS设置,查看键盘设置,并保证没有禁用键盘。
10. 技术支持:假如以上办法都无法处理问题,主张联络键盘制造商或技术支持寻求协助。
请注意,以上仅仅一些常见的状况和处理办法,具体问题或许需求具体剖析。
Windows键没反应怎么办?全面解析处理办法
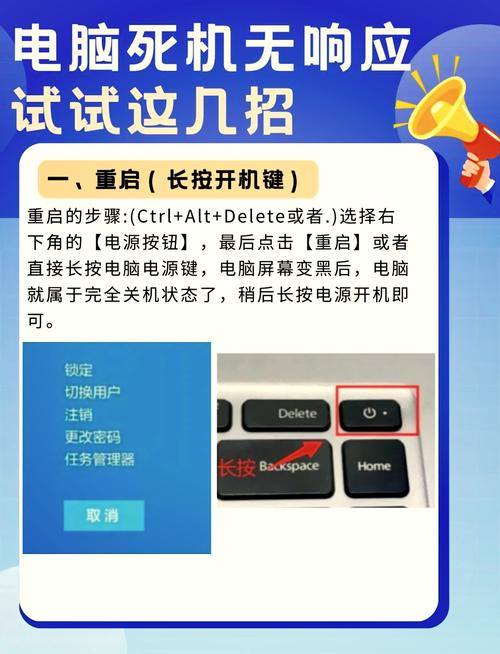
在Windows操作体系中,Windows键是一个非常重要的功用键,它能够协助咱们快速拜访开端菜单、任务栏和其他体系功用。有些用户在运用过程中或许会遇到Windows键没反应的状况。本文将为您全面解析Windows键没反应的原因及处理办法。
首要,咱们来剖析一下导致Windows键没反应的或许原因:
键盘硬件问题:键盘自身或许存在毛病,如按键损坏、接触不良等。
键盘驱动程序问题:驱动程序或许存在兼容性问题或损坏,导致Windows键无法正常作业。
体系设置问题:体系设置中的快捷键或许与其他程序抵触,导致Windows键失效。
病毒感染:病毒或歹意软件或许修正体系设置,导致Windows键失效。
体系组件损坏:体系组件损坏或许导致Windows键无法正常作业。
1. 清洁键盘:首要,您能够测验清洁键盘。用压缩空气去除键盘上的尘埃颗粒。假如您有带有可拆卸按键的机械键盘,请运用拔键器卸下Windows键并将其内部也整理洁净。
2. 查看键盘衔接:保证键盘与电脑的衔接正常,没有松动或接触不良的状况。
3. 测验其他键盘:假如您有其他键盘,能够测验衔接到电脑,查看Windows键是否依然不起作用。假如其他键盘正常,则或许是原键盘损坏,需求替换。
1. 翻开设备管理器:右键单击任务栏中的开端图标,挑选“设备管理器”。
2. 找到键盘设备:在设备管理器中,翻开“键盘”部分,找到您的键盘设备。
3. 更新驱动程序:右键单击键盘设备,挑选“更新驱动程序”。您能够挑选主动查找更新的驱动程序,或许手动挑选适宜的驱动程序进行装置。
1. 翻开控制面板:右键单击开端图标,挑选“控制面板”。
2. 翻开“键盘”设置:在控制面板中,找到并翻开“键盘”设置。
3. 查看快捷键设置:在“键盘”设置中,查看是否有与其他程序抵触的快捷键设置,并进行修正。
1. 翻开杀毒软件:翻开您装置的杀毒软件。
2. 全盘扫描:运转杀毒软件的全盘扫描,查看是否存在病毒或歹意软件。
3. 铲除病毒:假如发现病毒或歹意软件,依照杀毒软件的提示进行铲除。
1. 翻开命令提示符:按下“Win R”键,输入“cmd”并按下回车键。
2. 运转体系文件查看器:在命令提示符中,输入“sfc /scannow”并按下回车键。
3. 等候体系文件查看器运转结束:体系文件查看器会主动扫描并修正损坏的体系组件。
经过以上办法,您能够处理Windows键没反应的问题。假如问题依然存在,主张您联络电脑制造商或专业技术人员进行进一步确诊和修理。









