Windows体系中截屏的方便键主要有以下几种:
1. Print Screen :按下这个键会将整个屏幕的图画复制到剪贴板。然后你能够翻开画图、Word或其他图画编辑软件,运用张贴功用(Ctrl V)将截图张贴到其间。
2. Alt Print Screen :按下这个组合键会将当时活动窗口的图画复制到剪贴板。操作过程同上。
3. Windows键 Shift S:从Windows 10开端,这个组合键会翻开屏幕截图东西,你能够挑选截图的矩形区域,截图会被保存到剪贴板。
4. Windows键 PrtScn:按下这个组合键会截取整个屏幕的图画,并主动保存到“此电脑”>“图片”>“屏幕截图”文件夹中。
5. Windows键 G:这个组合键会翻开“游戏栏”,点击“捕获”按钮能够截取当时屏幕的图画,并保存到“此电脑”>“视频”>“捕获”文件夹中。
6. Windows键 Volume Down(适用于带有物理音量键的平板电脑或二合一设备):这个组合键会截取整个屏幕的图画,并主动保存到“此电脑”>“图片”>“屏幕截图”文件夹中。
请注意,不同的Windows版别和设备或许会有不同的截屏方便键。假如你运用的是Windows 7或更早的版别,或许需求运用第三方软件来完成截屏功用。
Windows体系截屏方便键全解析
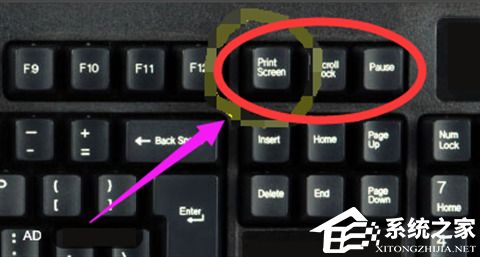
在日常日子中,咱们常常需求截取电脑屏幕上的内容,不管是为了共享信息,仍是为了记载重要数据。Windows体系为咱们供给了多种截屏方便键,使得截屏操作变得简略方便。本文将具体介绍Windows体系中的截屏方便键及其运用方法。
一、全屏截图
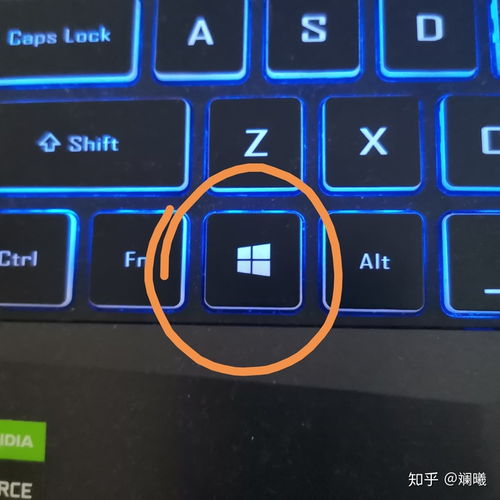
Print Screen(PrtScn)键:按下此键,能够直接截取整个屏幕,并将截图保存到剪贴板中。
Win PrtScn:按下Windows键和Print Screen键,能够将截图保存到指定文件夹中。
二、当时窗口截图
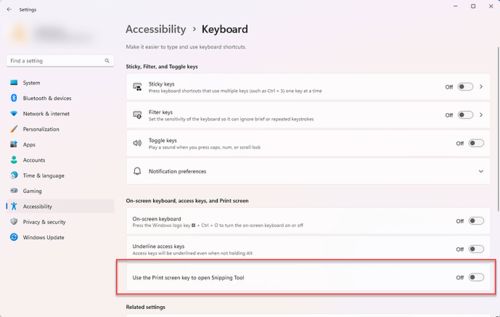
Alt PrtScn:按下Alt键和Print Screen键,能够截取当时活动窗口。
Win Shift S:按下Windows键、Shift键和S键,能够翻开截图东西,然后经过鼠标挑选要截取的窗口。
三、自定义区域截图
Win Shift S:按下Windows键、Shift键和S键,能够翻开截图东西,然后经过鼠标挑选要截取的区域。
Snipping Tool:翻开“截图东西”,挑选“新建”,然后经过鼠标挑选要截取的区域。
四、截图与草图
Win Shift S:按下Windows键、Shift键和S键,能够翻开截图与草图东西。
Win W:按下Windows键和W键,能够翻开截图与草图东西。
五、截图保存方位
默许情况下,Windows体系将截图保存到“此电脑>图片>屏幕截图”文件夹中。用户能够依据自己的需求修正截图保存方位,具体操作如下:
翻开“设置”>“体系”>“存储”。
在“视频”或“图片”选项下,挑选“更改保存方位”。
挑选一个文件夹作为截图保存方位,然后点击“确认”。









