在Windows操作体系中设置暗码是一个相对简略的进程。以下是几个首要进程,适用于Windows 10和Windows 11:
1. 进入设置界面: 点击“开端”菜单,挑选“设置”。 在设置界面中,点击“账户”。
2. 挑选暗码类型: 在账户界面,挑选“登录选项”。 在“登录选项”中,您能够看到几种不同的登录办法,如“暗码”、“PIN”、“Windows Hello”等。挑选您想要设置的暗码类型。
3. 设置暗码: 如果您挑选“暗码”,点击“增加”。 体系会要求您输入当时用户账户的暗码(如果有的话)。 接着,您需求输入并承认您想要设置的暗码。 完结后,点击“下一步”或“承认”按钮。
4. 设置PIN(可选): 如果您挑选“PIN”,点击“增加”。 输入您当时的账户暗码(如果有的话)。 然后输入并承认您想要的PIN码。 完结后,点击“下一步”或“承认”按钮。
5. 运用Windows Hello(可选): 如果您的设备支撑生物辨认(如指纹、面部辨认),您能够挑选“Windows Hello”。 依据屏幕上的提示,设置您的生物辨认信息。
6. 保存并退出: 完结上述进程后,您的暗码或PIN码就会设置完结。 退出设置界面,并保证在下次登录时运用您设置的暗码或PIN码。
请留意,设置暗码是为了维护您的账户安全,请保证运用强暗码,并定时更改。此外,不要将暗码或PIN码走漏给别人。
Windows怎样设置暗码
为什么需求为Windows体系电脑设置暗码?
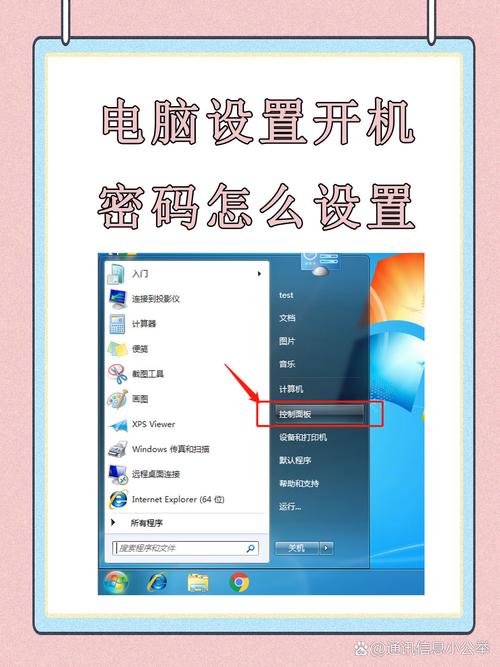
在当今信息时代,个人电脑已经成为咱们工作和日子中不可或缺的东西。为了维护个人隐私和重要数据,为Windows体系电脑设置暗码是至关重要的。设置暗码能够有用避免未经授权的拜访,保证您的个人信息安全。
设置暗码的根本进程
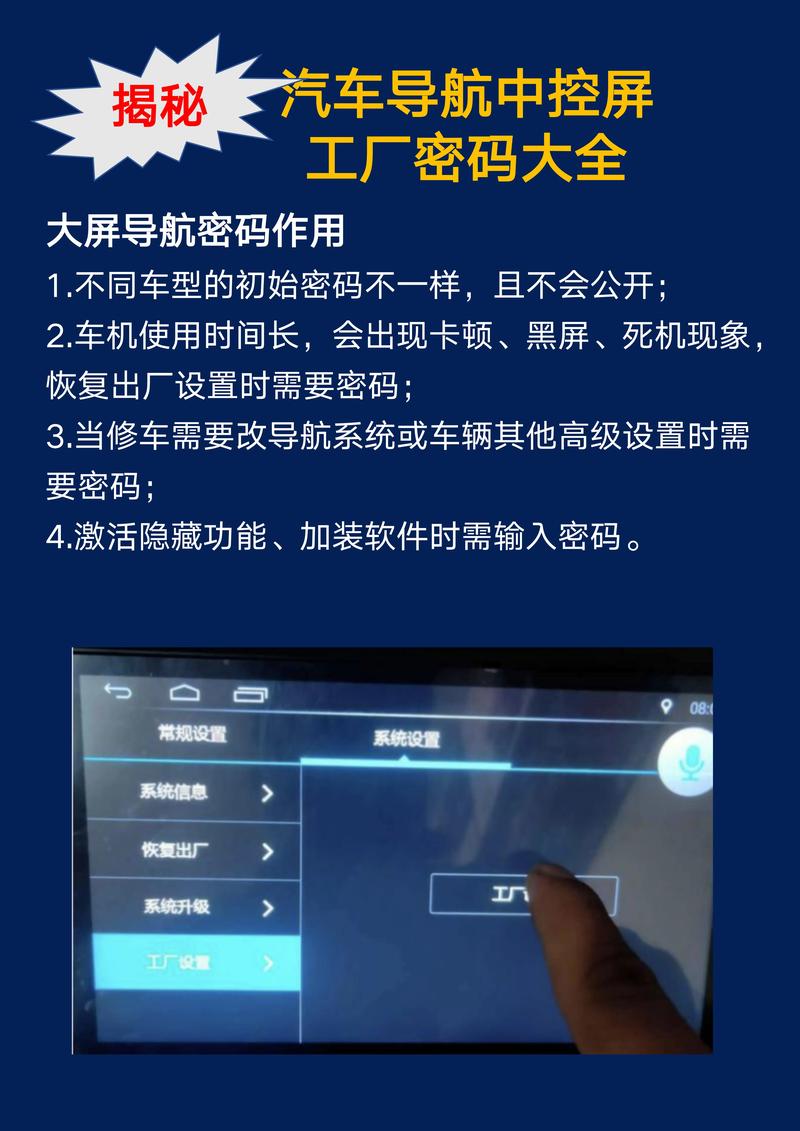
设置Windows电脑暗码是一个简略的进程,以下将具体介绍怎么经过控制面板来设置暗码。
1. 翻开设置运用
点击屏幕左下角的开端按钮或按下键盘上的Windows键来发动Windows菜单。在菜单中找到并挑选设置图标(一般看起来像一个齿轮)。设置运用是Windows体系用来办理各种装备的当地,在这里您能够找到关于账户的一切选项。
2. 进入账户选项

进入设置后,找到并点击账户。这一步是为了让您能够办理与您的Windows设备相关联的各种账户信息,包含登录办法、电子邮件、家庭和其他用户的设置等。
3. 挑选登录选项
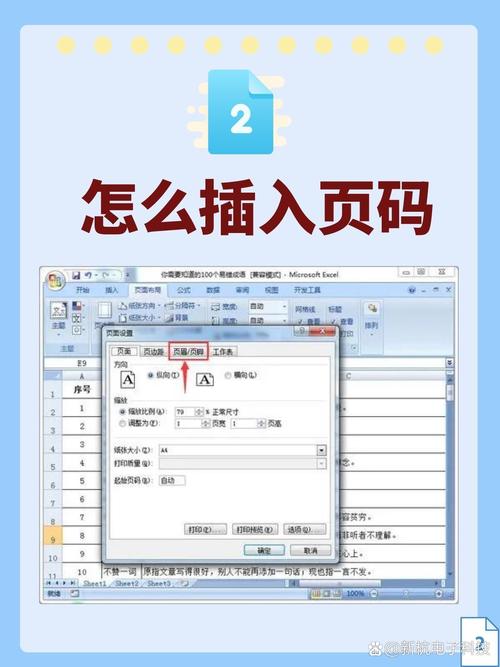
在账户的侧边栏里,找到并点击登录选项。这里是您设置和办理一切登录信息的当地,包含暗码、PIN码、图片暗码等。
4. 设置新暗码
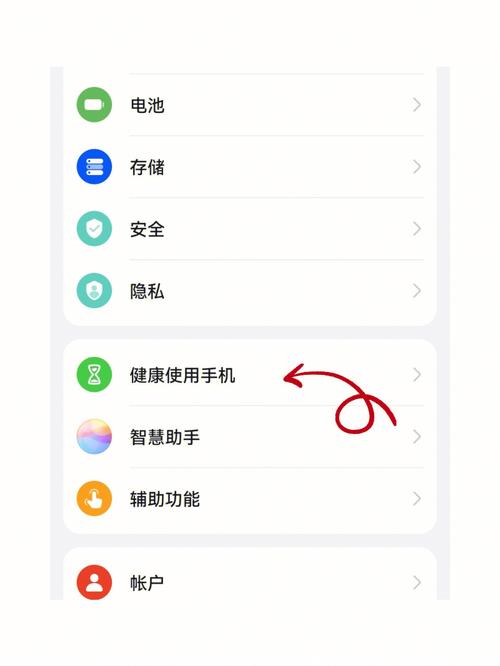
点击增加按钮来创立一个新的暗码。体系会要求您输入两次新的暗码以保证没有打错,而且还需求供给一个暗码提示,以防未来忘记了暗码。暗码应该满足杂乱,不易被猜到,一起也要便于自己记住。
5. 完结设置
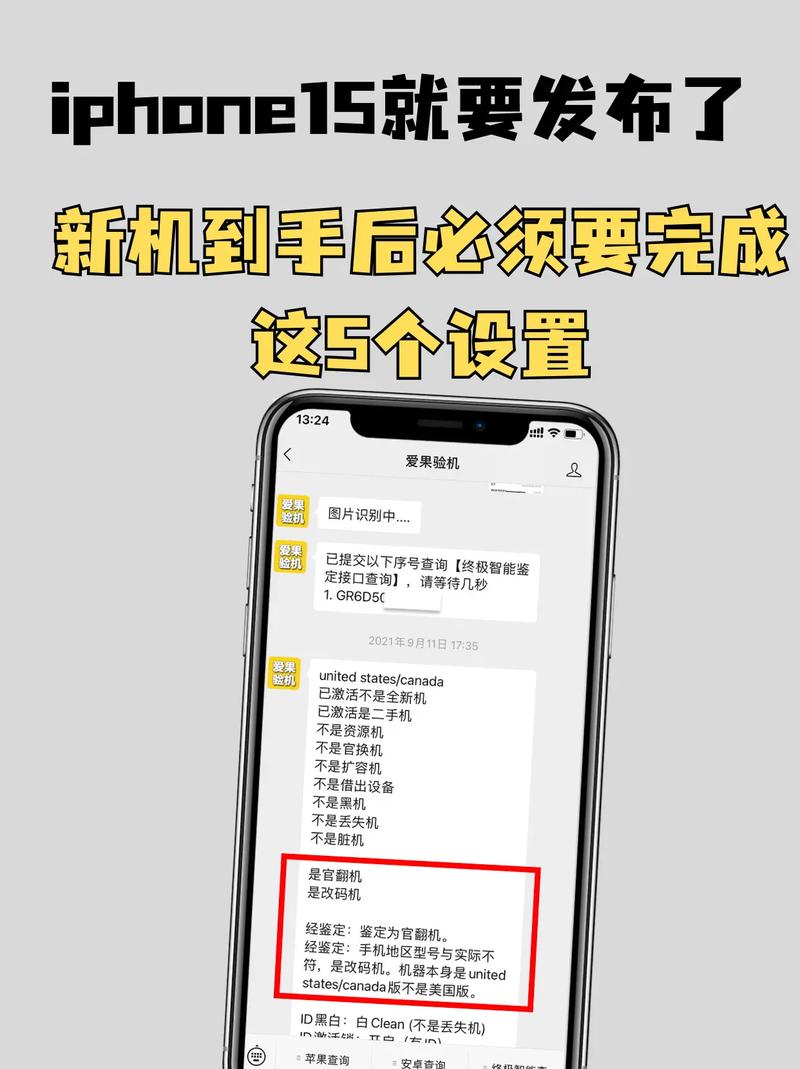
输入结束后,点击下一步,然后依照屏幕上的指示完结剩余的进程。一旦设置完结,您将需求运用新暗码来登录您的电脑。
其他设置暗码的办法
除了上述办法外,还有一些其他的办法来设置暗码,比方运用控制面板。尽管设置运用已经成为了首要的装备东西,可是控制面板依然保留着一些高档功用。
1. 经过控制面板设置账户暗码
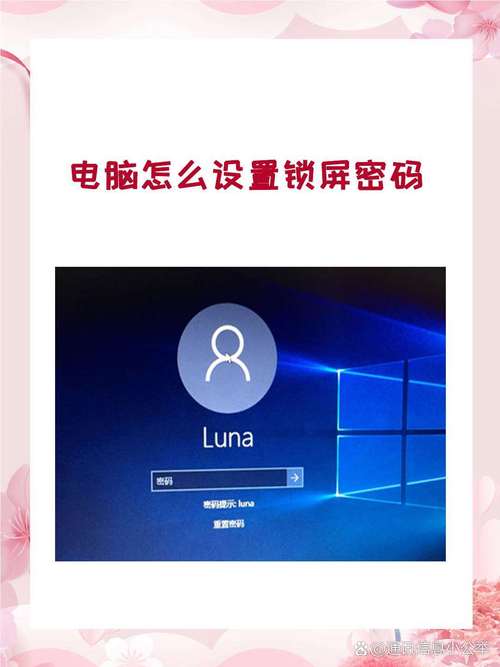
点击桌面左下角的开端按钮,挑选控制面板,找到用户账户选项。点击为您的账户创立暗码或更改Windows暗码。在新出现的窗口中,输入你想要设置的暗码,而且能够挑选增加暗码提示信息。点击创立暗码或更改暗码按钮,完结设置。
2. 经过设置运用设置账户暗码
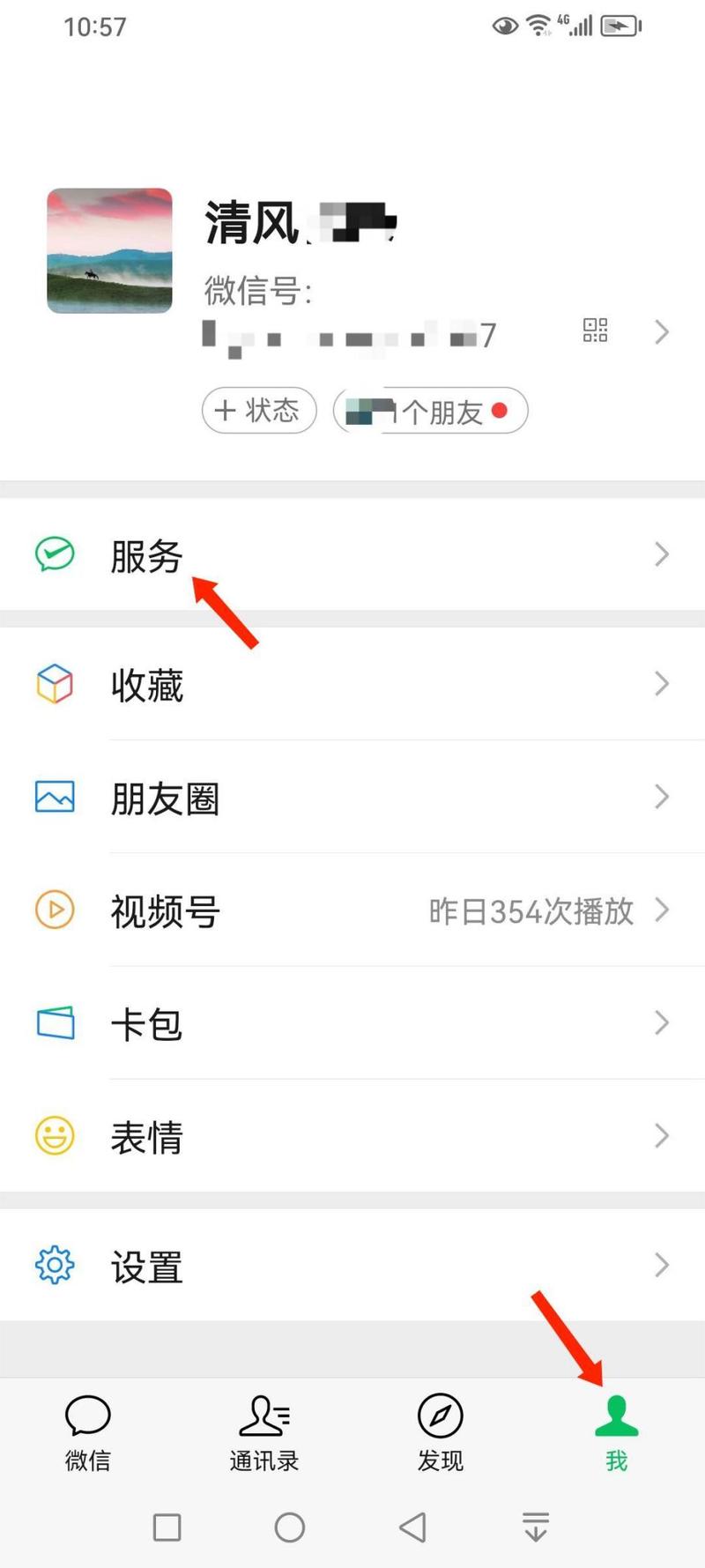
点击开端菜单,挑选设置图标。在设置页面中,挑选账户。在左边菜单中挑选登录选项。在暗码部分,点击增加按钮,依照提示输入新暗码并承认。
3. 运用Windows Hello功用
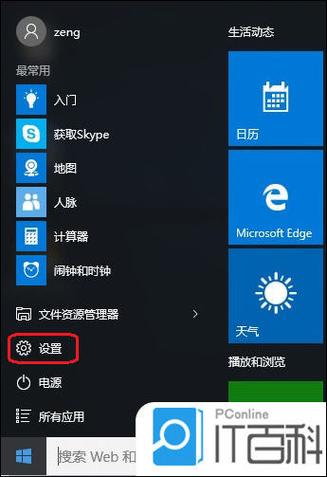
点击开端菜单,挑选设置。在设置页面中,挑选账户,然后在左边菜单中挑选登录选项。依据你的设备支撑状况,挑选面部辨认、指纹辨认或PIN码,依照提示完结设置。
为Windows体系电脑设置暗码是维护个人信息安全的重要措施。经过以上办法,您能够轻松地为电脑设置暗码,保证您的数据安全。一起,也要定时替换暗码,并留意暗码的杂乱度,以进步安全性。









