1. 体系设置中的字体巨细调整: 翻开“设置”运用。 点击“轻松运用”。 在“视觉辅佐”部分,可以找到“更改文本巨细”选项。 经过滑动条调整字体巨细,或许挑选预设的字体巨细选项。
2. 控制面板中的字体巨细调整: 翻开“控制面板”。 挑选“外观和个性化”。 点击“显现”。 在“更改文本、运用等项目的巨细”部分,可以挑选不同的缩放等级,例如125%、150%等。
3. 单个运用程序的字体巨细调整: 许多运用程序(如Word、Excel、浏览器等)答运用户在运用程序内部调整字体巨细。 在这些运用程序中,一般可以经过“视图”或“格局”菜单找到字体巨细调整选项。
4. 运用快捷键调整字体巨细: 在许多运用程序中,可以运用快捷键来快速调整字体巨细。例如,在浏览器中,可以运用“Ctrl ”或“Ctrl ”来扩大或缩小页面字体。
5. 调整桌面图标和任务栏字体巨细: 翻开“控制面板”。 挑选“外观和个性化”。 点击“显现”。 在“更改桌面图标巨细”部分,可以调整桌面图标的巨细。 在“任务栏”部分,可以调整任务栏上的字体巨细。
6. 调整体系字体设置: 翻开“注册表编辑器”(regedit.exe)。 导航到HKEY_LOCAL_MACHINESOFTWAREMicrosoftWindows NTCurrentVersionFontSubstitutes。 在这里,可以找到和修正体系字体设置,但请留意,修正注册表或许对体系稳定性产生影响,主张在修正前备份注册表。
请留意,不同的Windows版别(如Windows 10、Windows 11等)或许会有不同的字体巨细调整选项和界面。以上办法仅供参考,具体操作或许因版别而异。假如您在运用过程中遇到任何问题,主张查阅相关版别的官方文档或联络技术支持。
Windows字体巨细调整攻略
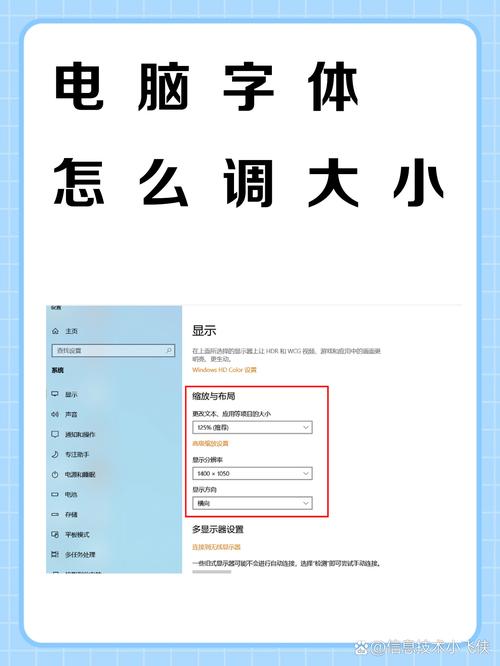
1. 翻开“控制面板”
首要,点击Windows左下角的“开端”按钮,然后挑选“控制面板”进入。
2. 挑选“外观和个性化”
在控制面板中,找到并点击“外观和个性化”选项。
3. 点击“字体巨细”
在“外观和个性化”窗口中,找到并点击“字体巨细”链接。
4. 挑选适宜的字体巨细
5. 点击“确认”保存设置
挑选好字体巨细后,点击“确认”按钮,体系会主动运用新的字体巨细设置。
6. 重启电脑
为了保证字体巨细调整收效,主张您重启电脑。
7. 检查字体巨细是否调整成功
重启电脑后,翻开一个文档或网页,检查字体巨细是否现已依照您的要求调整。
经过以上过程,您就可以在Windows体系中调整字体巨细了。假如您需求更精确地调整字体巨细,可以测验以下办法。
1. 按下“Win R”键,输入“regedit”并按回车键翻开注册表编辑器。
2. 在注册表编辑器中,顺次打开以下途径:
计算机\\HKEY_CURRENT_USER\\Control Panel\\Desktop
3. 在右侧窗口中,找到名为“LogPixels”的键值。
4. 双击“LogPixels”键值,将其数值修正为您想要的字体巨细(单位为像素)。
5. 点击“确认”保存设置,然后重启电脑。
经过以上办法,您可以更精确地调整Windows字体巨细。需求留意的是,修正注册表或许会对体系稳定性产生影响,请慎重操作。
本文介绍了在Windows体系中调整字体巨细的两种办法:经过体系设置和经过注册表。期望这些办法可以帮助您处理字体巨细调整的问题,提高您的运用体会。









