在Windows中,您能够经过以下过程调整图标的巨细:
1. 桌面图标巨细: 右键点击桌面空白处,挑选“检查”。 在“检查”菜单中,您能够挑选“大图标”、“中等图标”、“小图标”或“主动排列图标”来调整图标巨细。
2. 任务栏图标巨细: 右键点击任务栏空白处,挑选“任务栏设置”。 在任务栏设置中,您能够挑选“任务栏”选项卡,然后找到“任务栏按钮”部分。 在这里,您能够挑选“一直兼并”、“当任务栏已满时兼并”或“从不兼并”来调整任务栏图标的巨细。
3. 文件资源管理器图标巨细: 翻开文件资源管理器(按Win E)。 在文件资源管理器的右上角,您能够看到一个“检查”选项卡。 在“检查”选项卡中,您能够挑选“大图标”、“中等图标”、“小图标”或“具体信息”来调整文件资源管理器中的图标巨细。
4. 开端菜单图标巨细: 右键点击任务栏空白处,挑选“任务栏设置”。 在任务栏设置中,您能够挑选“开端”选项卡,然后找到“开端菜单”部分。 在这里,您能够挑选“显现更多或更少的项目”来调整开端菜单中的图标巨细。
5. 告诉区域图标巨细: 右键点击任务栏空白处,挑选“任务栏设置”。 在任务栏设置中,您能够挑选“任务栏”选项卡,然后找到“告诉区域”部分。 在这里,您能够挑选“挑选哪些图标显现在任务栏上”来调整告诉区域中的图标巨细。
6. 体系图标巨细: 右键点击桌面空白处,挑选“个性化”。 在个性化设置中,您能够挑选“任务栏”选项卡,然后找到“体系图标”部分。 在这里,您能够挑选“显现或躲藏体系图标”来调整体系图标的巨细。
请留意,不同版别的Windows操作体系或许会有一些纤细的不同,但以上过程应该适用于大多数版别的Windows。
Windows图标巨细设置:轻松打造个性化桌面体会

在Windows操作体系中,桌面图标的巨细直接影响着咱们的运用体会。适宜的图标巨细既能确保视觉效果,又能便利咱们快速找到所需文件或程序。本文将具体介绍如安在Windows体系中调整图标巨细,帮助您打造个性化桌面体会。
以下是在Windows 10体系中调整图标巨细的几种办法,您能够依据自己的需求挑选适宜的办法。
办法一:运用鼠标滚轮快速调整
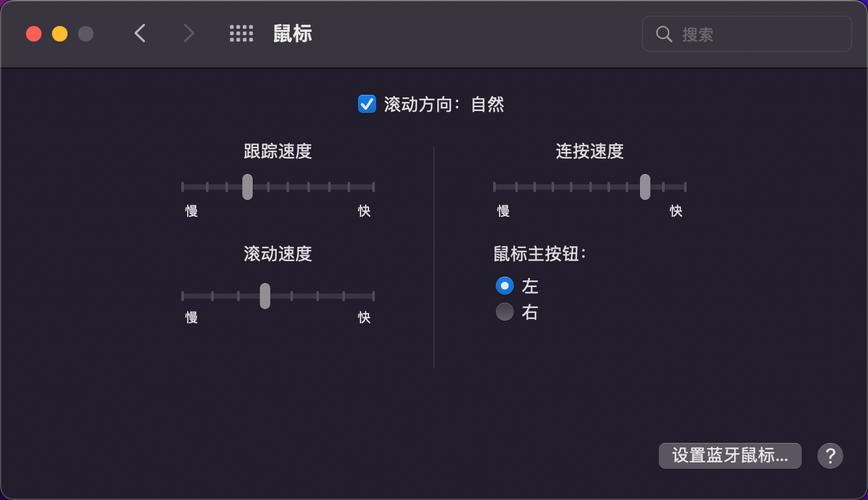
1. 将鼠标光标移动到桌面上的恣意一个图标上。
2. 按住Ctrl键,翻滚鼠标的滚轮。
- 向上翻滚:图标变大。
- 向下翻滚:图标变小。
这种办法十分直观,适宜快速调整图标巨细,但无法准确设置图标尺度。
办法二:经过右键菜单调整
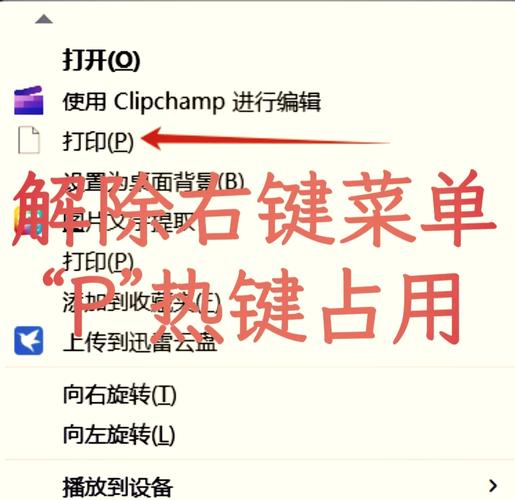
1. 在桌面的空白区域右键单击。
2. 在弹出的菜单中挑选“检查”选项。
3. 在“检查”选项中,您能够看到“小图标”、“中等图标”和“大图标”三个选项。
- 挑选“小图标”:图标较小,节约桌面空间。
- 挑选“中等图标”:图标巨细适中,适宜大多数用户。
- 挑选“大图标”:图标较大,便于检查。
这种办法能够快速调整图标巨细,但无法准确设置图标尺度。
办法三:经过显现设置调整
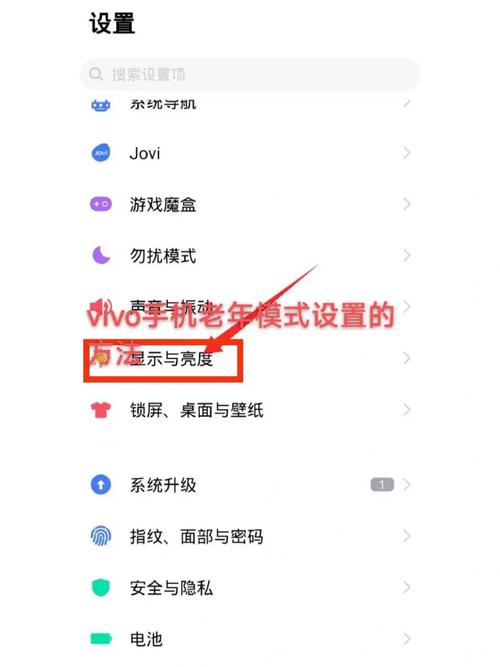
1. 在桌面的空白区域右键单击。
2. 在弹出的菜单中挑选“显现”选项。
3. 在“显现”选项中,找到“更改桌面图标巨细”选项。
4. 在下拉菜单中挑选适宜的图标巨细。
这种办法能够准确设置图标巨细,适宜对图标尺度有明确要求的用户。
办法四:运用第三方软件调整
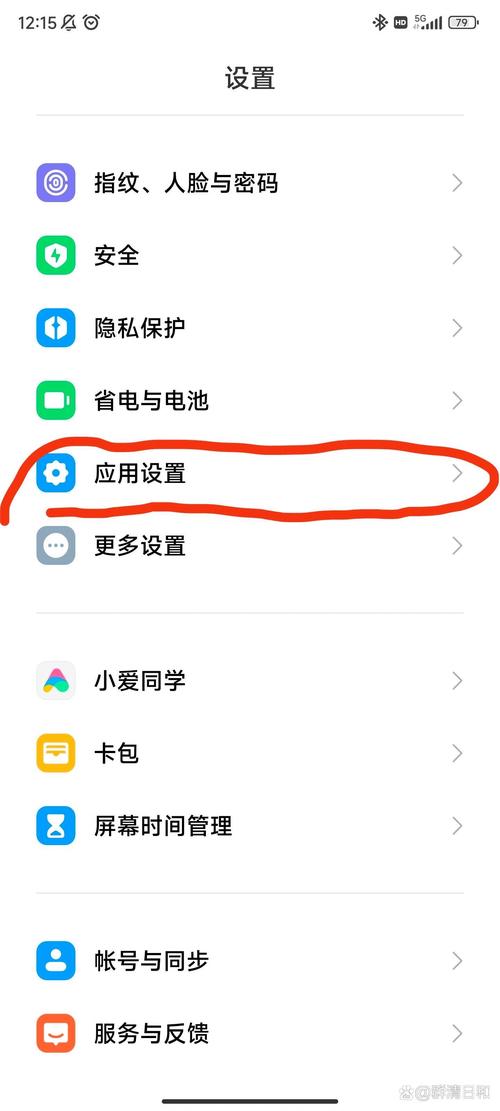
1. 在网上查找并下载一款桌面图标管理软件,如“桌面图标管理器”。
2. 装置并运转软件。
3. 依据软件提示,挑选适宜的图标巨细。
这种办法能够便利地调整图标巨细,并支撑更多个性化设置。
留意事项
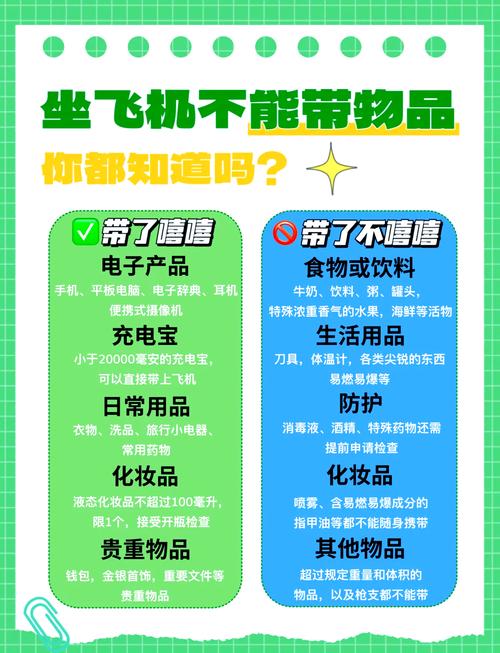
1. 调整图标巨细后,或许需求重启电脑才干收效。
2. 图标分辨率过大或许会导致加载失利,主张不要超越256x256像素。
3. 在调整图标巨细过程中,留意坚持桌面整齐,防止影响运用体会。









