运用快捷键1. Windows 左箭头键:将当时窗口移动到屏幕左边,并主动调整巨细。2. Windows 右箭头键:将当时窗口移动到屏幕右侧,并主动调整巨细。3. Windows 上箭头键:将当时窗口最大化。4. Windows 下箭头键:最小化当时窗口。
运用使命视图1. 翻开使命视图(Windows Tab 或点击使命栏上的使命视图按钮)。2. 挑选要分屏的窗口。3. 将窗口拖到屏幕的左边或右侧,开释鼠标后,窗口会主动调整巨细并填充一半屏幕。
运用拖动窗口1. 点击并拖动窗口的标题栏到屏幕的左边或右侧边际,直到窗口主动调整巨细并填充一半屏幕。
运用分屏东西Windows 10及更高版别还支撑运用分屏东西,如“布局办理器”等。这些东西能够让你更灵敏地办理窗口布局。
调整分屏份额在Windows 10及更高版别中,当你运用分屏功用时,能够点击两个窗口之间的分界线,并拖动来调整两个窗口的巨细份额。
期望这些办法能协助你更好地运用Windows的分屏功用。
Windows分屏操作攻略:轻松完成多使命处理
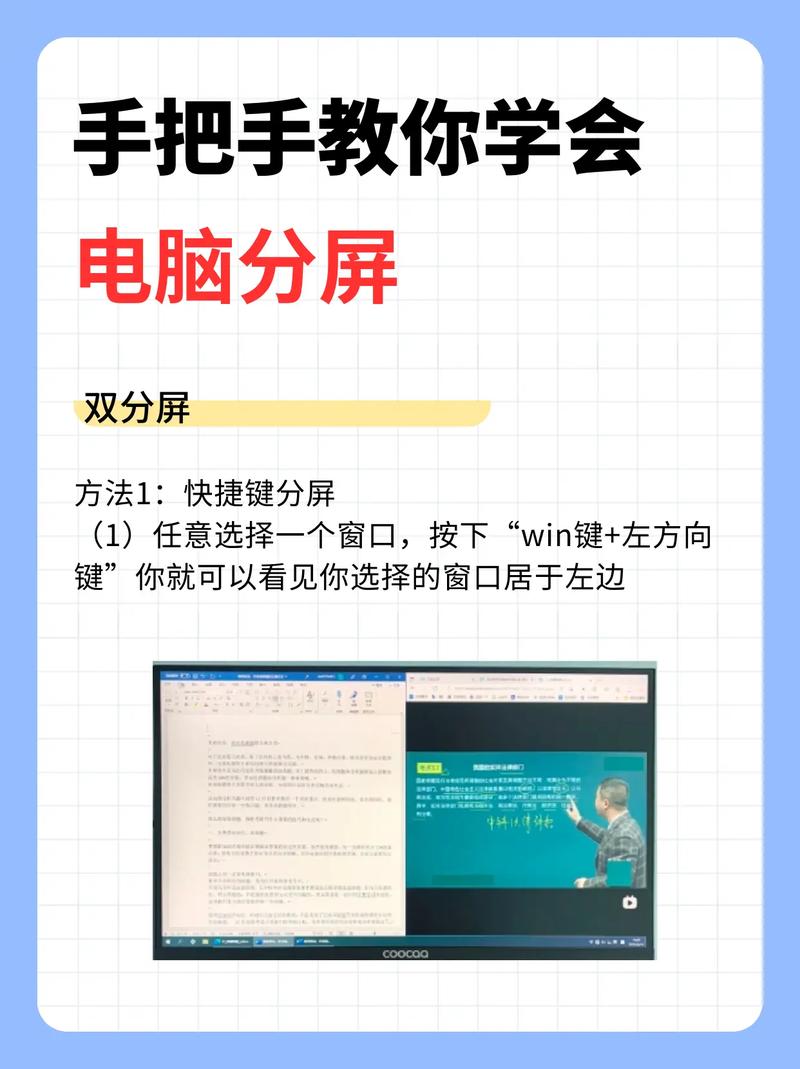
在Windows操作体系中,分屏功用能够协助用户一起检查和操作多个应用程序窗口,极大地进步了作业效率。本文将具体介绍如安在Windows中进行分屏操作,协助您轻松完成多使命处理。
一、Windows 10/11分屏办法概述
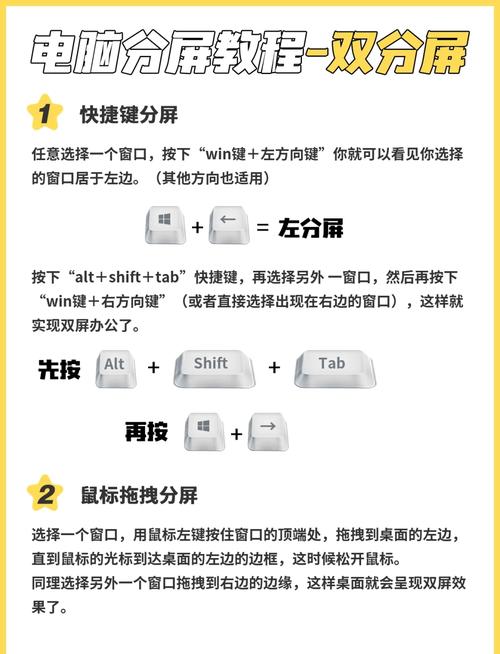
Windows 10和Windows 11都内置了分屏功用,用户能够经过以下几种办法完成分屏:
使命栏使命视图
拖动窗口至屏幕边际
运用快捷键
第三方软件
二、使命栏使命视图分屏
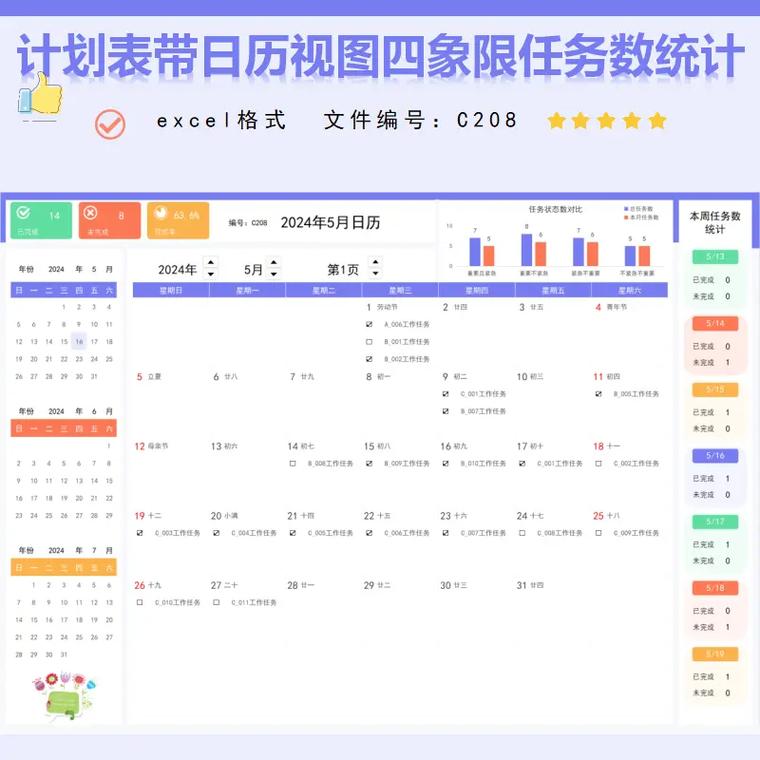
这是最简略的一种分屏办法,适用于Windows 10和Windows 11体系。
点击使命栏上的“使命视图”按钮,或许按Win Tab键翻开使命视图。
在使命视图中,点击“新建桌面”按钮创立新的桌面。
在不同的桌面上翻开所需的软件程序,完成分屏。
经过使命视图切换桌面,或许按Win Ctrl 左/右键切换桌面。
三、拖动窗口至屏幕边际分屏
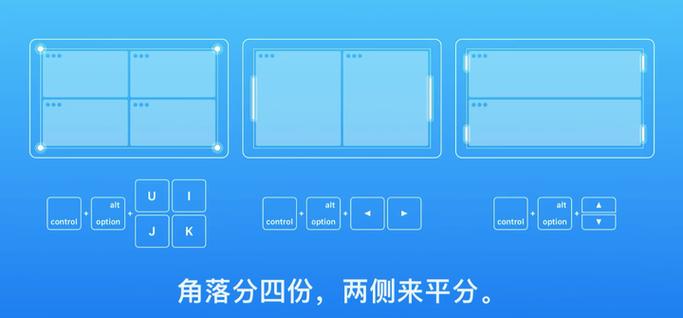
这种办法适用于单个窗口的分屏。
将鼠标悬停在窗口标题栏上。
按住鼠标左键,将窗口拖动至屏幕左边或右侧边际。
当窗口接触到屏幕边际时,窗口会主动调整巨细并分屏显现。
四、运用快捷键分屏
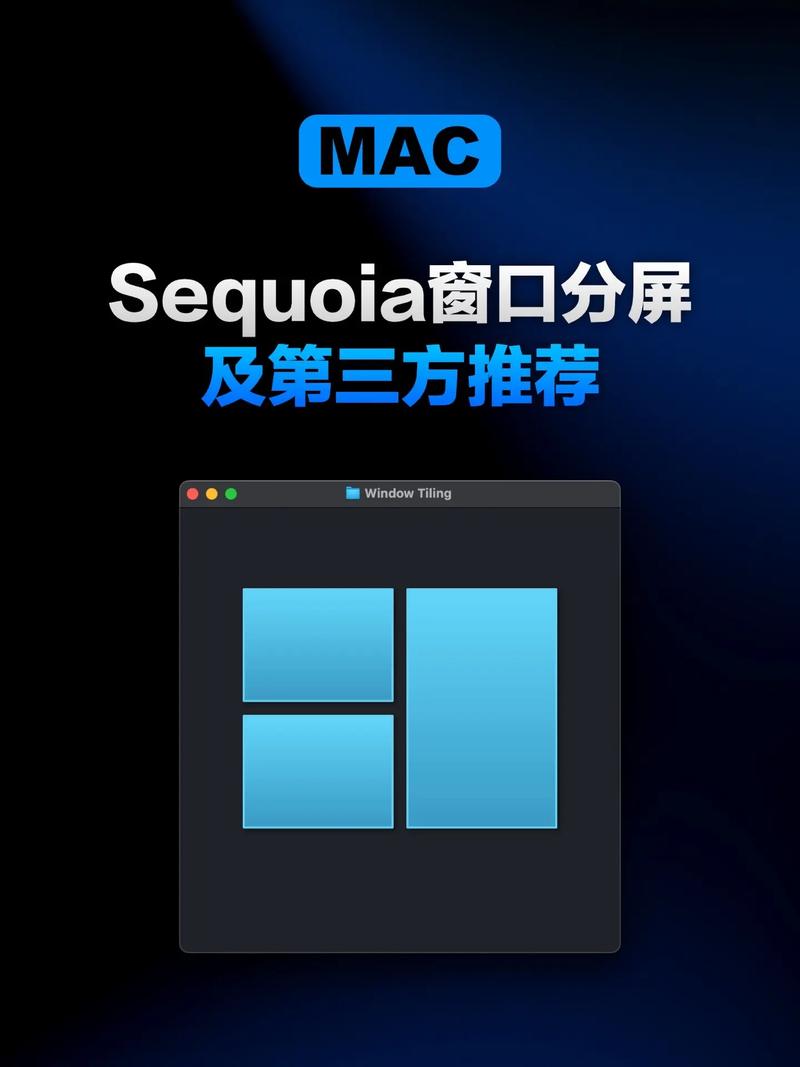
以下快捷键能够协助您快速完成分屏:
Win 左箭头/右箭头:将当时窗口移动到左边或右侧分屏显现。
Win Shift 左箭头/右箭头:将当时窗口平分屏幕显现。
五、第三方软件分屏
如果您需求更强壮的分屏功用,能够考虑运用第三方软件,如:
DisplayFusion:支撑自定义窗口布局、窗口办理、壁纸等。
Actual Multiple Monitors:供给丰厚的分屏选项和高档功用。
UltraMon:适用于多显现器用户,供给多种分屏布局和窗口办理功用。
Windows分屏功用能够协助用户进步作业效率,完成多使命处理。经过本文的介绍,信任您现已把握了Windows分屏的多种办法。在实际操作中,您能够依据自己的需求挑选适宜的办法,让分屏功用更好地服务于您的日常作业。









