在Mac上装置Windows 10主要有两种办法:运用Boot Camp Assistant和经过虚拟机软件。以下是具体的进程:
办法一:运用Boot Camp Assistant
1. 预备Windows 10装置文件: 从微软官网下载Windows 10的ISO文件。 将ISO文件刻录到DVD或运用USB闪存驱动器创立可发动的装置介质。
2. 运用Boot Camp Assistant: 翻开“发动台”(Launchpad)。 查找并翻开“Boot Camp Assistant”。 在Boot Camp Assistant中,挑选“装置Windows 7或更高版别”。 承认你已预备好Windows 10的装置介质,然后点击“持续”。 Boot Camp Assistant会主动重新发动你的Mac,并开端装置Windows 10。
3. 分区和装置: Boot Camp Assistant会提示你创立一个Windows分区。依据你的需求分配空间,然后点击“装置”。 装置进程会主动进行,你只需依照屏幕上的指示操作即可。
4. 完结装置: 装置完结后,你的Mac会主动重启到Windows 10。 装置所需的驱动程序和软件。
办法二:运用虚拟机软件
1. 装置虚拟机软件: 你能够运用Parallels Desktop、VMware Fusion或VirtualBox等虚拟机软件。 下载并装置所选虚拟机软件。
2. 创立新的虚拟机: 翻开虚拟机软件,挑选创立新的虚拟机。 指定Windows 10的ISO文件作为装置介质。
3. 分配资源: 在创立虚拟机的进程中,你会被要求分配CPU、内存和硬盘空间等资源。 依据你的Mac硬件装备和需求进行分配。
4. 装置Windows 10: 虚拟时机发动Windows 10的装置程序。 依照屏幕上的指示完结装置。
5. 装置和装备: 装置完结后,你能够在虚拟机中装置所需的软件和驱动程序。
注意事项
保证你的Mac满意Windows 10的体系要求。 在装置进程中,请备份重要数据以防意外。 装置完结后,依据需求更新驱动程序和软件。
期望这些进程能协助你成功在Mac上装置Windows 10。如有任何问题,请随时发问。
Mac电脑上装置Windows 10的具体进程
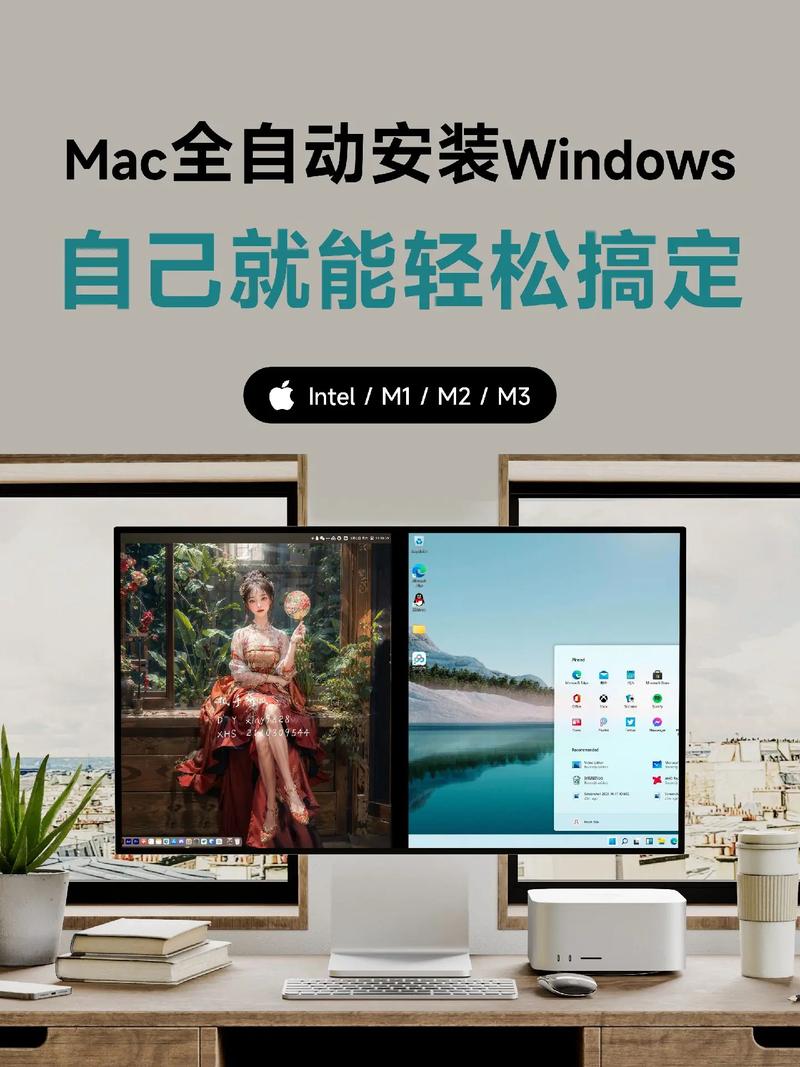
一、预备工作

在开端装置之前,请保证您已做好以下预备工作:
一台搭载Intel处理器的Mac电脑。
一个至少8GB的USB闪存驱动器(主张16GB以上,以保证数据安全)。
Windows 10的ISO文件,能够从微软官网下载。
满意的磁盘空间,至少需求64GB的可用空间。
二、运用Boot Camp装置Windows 10

Boot Camp是苹果公司供给的一款软件,能够协助用户在Mac电脑上装置Windows 10。以下是运用Boot Camp装置Windows 10的进程:
翻开Mac电脑,前往“应用程序”>“实用工具”>“Boot Camp助理”。
依照提示,挑选要装置Windows 10的磁盘分区,并设置分区巨细。
将Windows 10 ISO文件复制到USB闪存驱动器上。
刺进USB闪存驱动器,点击“开端装置”。
依照屏幕提示完结Windows 10的装置。
三、装置完结后,切换体系
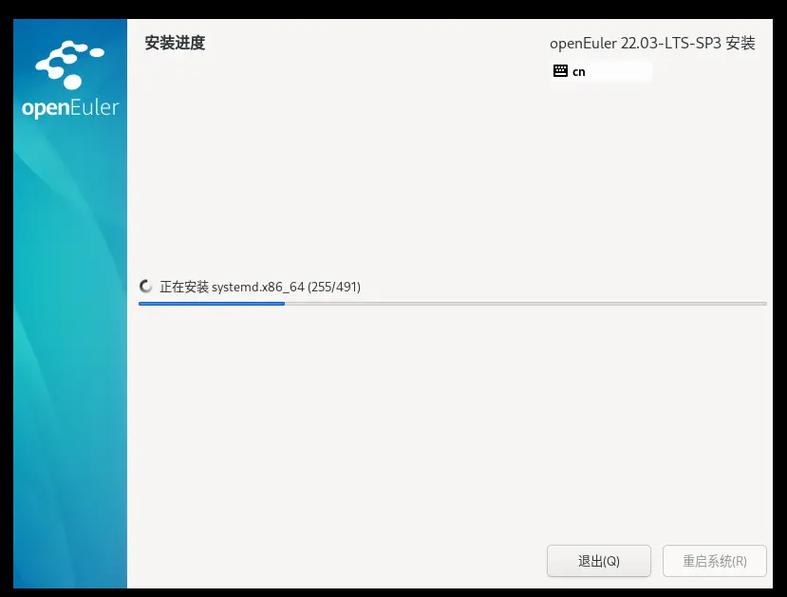
装置完结后,您能够在MacOS和Windows 10之间进行切换:
重启Mac电脑。
在发动进程中,按住Option键(或Cmd Option键)进入发动选项菜单。
挑选要发动的操作体系(macOS或Windows 10)。
四、注意事项
在装置Windows 10的进程中,请注意以下事项:
Boot Camp只支撑Intel处理器的Mac电脑。
装置Windows 10后,部分Mac硬件功用或许无法正常运用,如触控板、指纹识别等。
在装置进程中,请保证USB闪存驱动器中没有重要数据,避免丢掉。
经过以上进程,您能够在Mac电脑上成功装置Windows 10。这样,您就能够在Mac和Windows 10之间自在切换,满意不同需求。









