制造Windows发动盘在Mac上是一个比较简单的进程,您能够运用苹果的磁盘工具(Disk Utility)和下载的Windows ISO文件来完结。以下是进程:
1. 预备工作: 保证您有一台现已装置了最新版macOS的Mac。 预备一个至少8GB的USB闪存盘。留意,制造发动盘的进程会擦除U盘上的一切数据,所以请保证备份了重要数据。 从微软官方网站下载Windows ISO文件。
2. 制造发动盘: 将USB闪存盘刺进Mac。 翻开“磁盘工具”,挑选您的USB闪存盘,点击“抹掉”,设置格局为“MSDOS(FAT)”或“ExFAT”,并点击“抹掉”。 翻开“终端”运用程序。 在终端中输入以下指令,然后按回车键。留意替换`/path/to/your/Windows.iso`和`/Volumes/USB`为实践的ISO文件途径和U盘的称号。 ``` sudo /Applications/Install macOS Monterey.app/Contents/Resources/createinstallmedia volume /Volumes/USB nointeraction ``` 输入您的Mac暗码(输入时不会有任何显现),然后按回车键。 等候指令履行完结。这或许需求一些时刻。
3. 运用发动盘: 将制造好的Windows发动盘刺进您想要装置Windows的电脑。 重启电脑,并在发动时按F12(或相应的键,具体取决于您的电脑品牌)挑选从USB发动。 挑选从USB发动,然后依照屏幕上的指示装置Windows。
请留意,这个进程或许因您的具体装备和操作体系版别而有所不同。如果您遇到任何问题,主张检查苹果或微软的官方文档或寻求专业技术支持。
Mac体系下制造Windows发动盘的具体教程
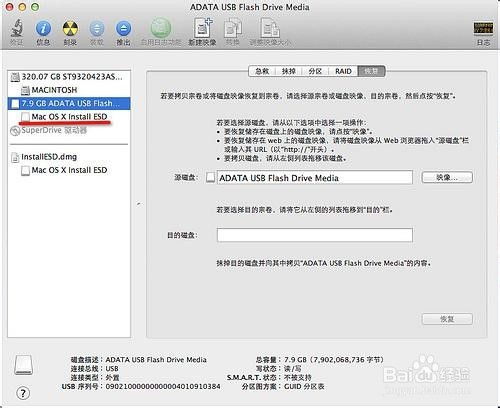
一、预备工作
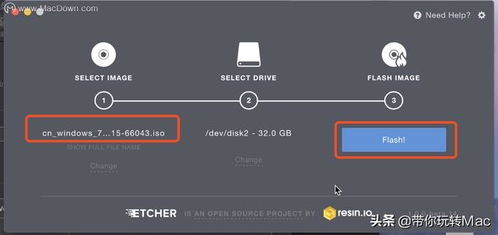
在开端制造Windows发动盘之前,咱们需求预备以下几样东西:
一个至少8GB容量的U盘
Windows体系的ISO镜像文件
Mac电脑一台
二、格局化U盘
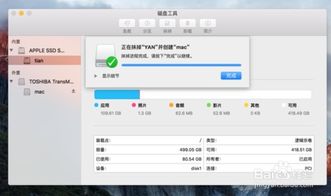
首要,咱们需求将U盘格局化为ExFAT格局。在Mac上,咱们能够运用“磁盘工具”来完结这一操作。
翻开“磁盘工具”运用程序。
挑选您的U盘,点击“分区”。
挑选“1个分区”,点击“格局”。
在“格局”下拉菜单中挑选“ExFAT”,点击“运用”。
三、下载Windows ISO镜像文件
Windows 10:https://www.microsoft.com/en-us/software-download/windows10
Windows 11:https://www.microsoft.com/en-us/software-download/windows11
四、制造Windows发动盘
完结预备工作后,咱们能够开端制造Windows发动盘了。以下是在Mac体系下制造Windows发动盘的进程:
翻开“磁盘工具”运用程序。
挑选您的U盘,点击“康复”。
在“从”下拉菜单中挑选“文件”,然后点击“挑选”按钮。
阅读并挑选您下载的Windows ISO镜像文件。
在“到”下拉菜单中挑选您的U盘。
点击“康复”按钮开端制造Windows发动盘。
五、留意事项
在制造Windows发动盘的进程中,请留意以下事项:
保证U盘中的数据已备份,避免在制造进程中丢掉。
在制造进程中,请不要封闭Mac电脑,避免形成数据损坏。
制造完结后,您能够运用U盘在Mac上装置或运转Windows体系。









