在Windows 10中,新建桌面是一个简略的进程。以下是具体过程:
1. 翻开使命视图:点击使命栏上的使命视图按钮(使命栏上显现一切翻开窗口的图标周围的按钮),或许按下Windows键 Tab键。
2. 创立新桌面:在使命视图界面,点击屏幕底部的“新建桌面”按钮。这个按钮通常是一个带有加号( )的图标。
3. 切换到新桌面:创立新桌面后,你能够经过点击使命视图中的新桌面来切换到它。
4. 在新桌面上翻开应用程序:在新桌面上,你能够翻开不同的应用程序和文件,就像在主桌面相同。
5. 回来主桌面:假如你想回来主桌面,只需点击使命视图中的主桌面。
经过运用多个桌面,你能够更有效地安排你的作业,例如将作业相关的应用程序放在一个桌面,将个人应用程序放在另一个桌面。
请注意,Windows 10的某些版别或许略有不同,但上述过程适用于大多数状况。
Windows 10体系怎么新建桌面

跟着作业或学习使命的日益杂乱,Windows 10体系中的虚拟桌面功用能够协助用户更高效地办理多个使命。本文将具体介绍怎么在Windows 10体系中新建桌面,让您轻松切换和办理不同使命。
一、了解虚拟桌面功用
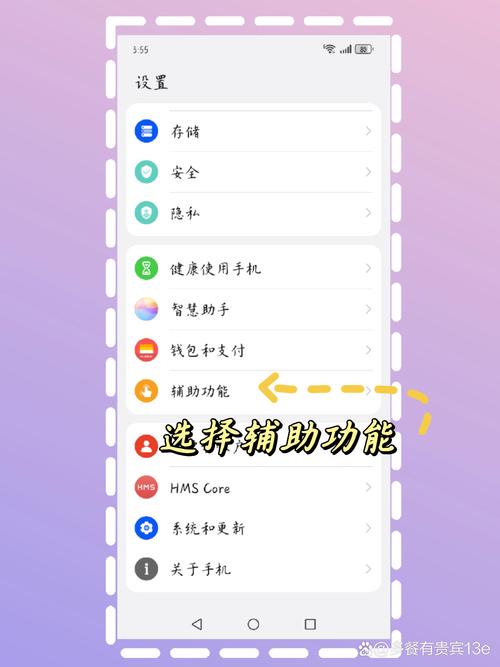
虚拟桌面是Windows 10体系的一项实用功用,它答应用户创立多个桌面,每个桌面能够独立运转不同的程序和使命。这样,用户能够防止在同一个桌面上翻开过多的应用程序,然后进步作业功率。
二、翻开使命视图
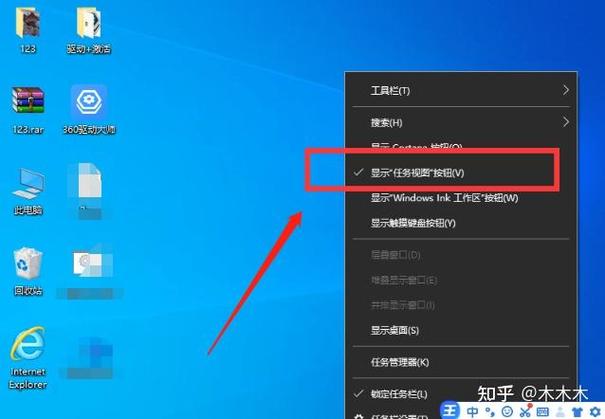
要新建桌面,首要需求翻开使命视图。以下是在Windows 10中翻开使命视图的两种办法:
办法一:在使命栏的空白处右键点击,挑选“显现使命视图”按钮。
办法二:运用快捷键Win Tab翻开使命视图。
挑选恣意一种办法,都能够翻开使命视图窗口。
三、新建桌面
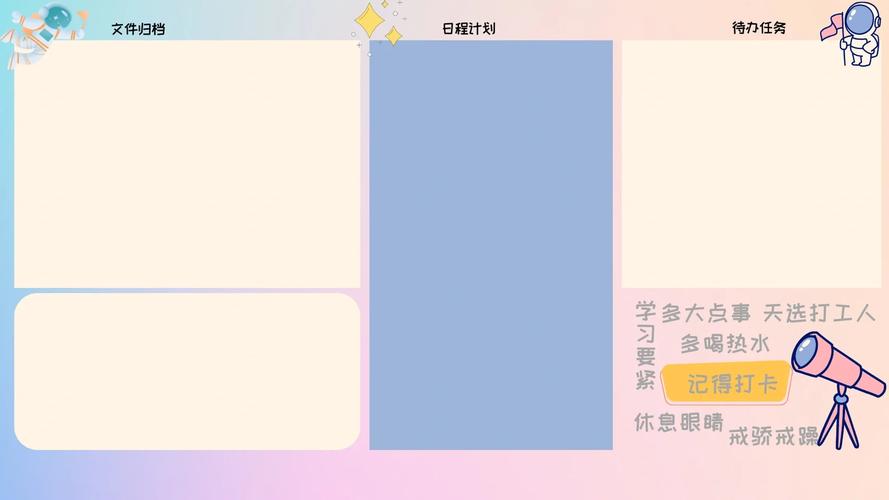
在使命视图窗口中,您能够看到当时一切翻开的桌面。要新建桌面,请依照以下过程操作:
在使命视图窗口中,点击“新建桌面”按钮。
此刻,您将看到一个新桌面被创立,而且它将主动取得一个编号,如“桌面 2”。
现在,您能够在新桌面中翻开不同的应用程序或使命,而不会搅扰到其他桌面上的内容。
四、切换桌面
创立多个桌面后,您能够经过以下办法在它们之间切换:
办法一:在使命视图窗口中,点击您想要切换到的桌面。
办法二:运用快捷键Win Ctrl 左/右方向键在桌面之间快速切换。
切换到新桌面后,您就能够开端在该桌面上作业,而不会影响到其他桌面。
五、封闭桌面
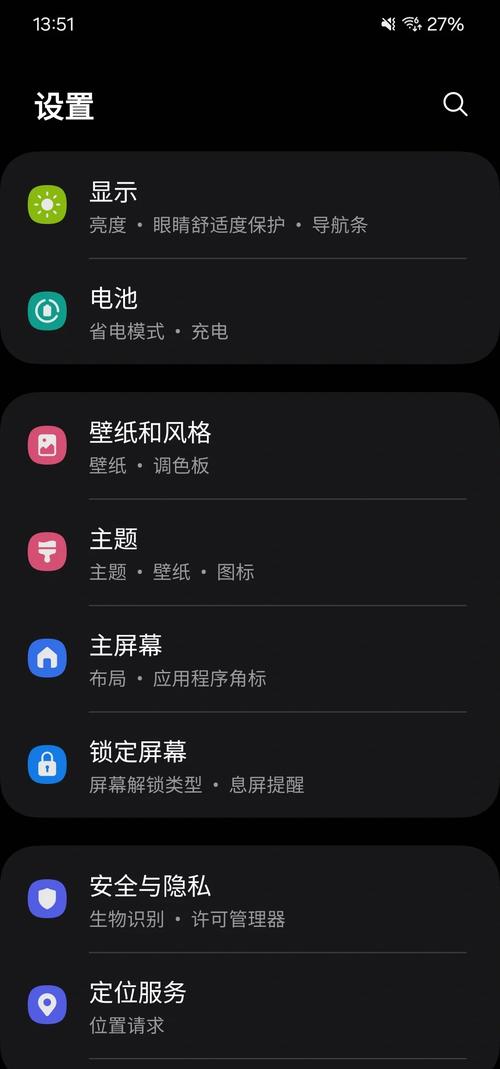
当您完结某个桌面上的使命后,能够封闭该桌面以开释资源。以下是怎么封闭桌面的办法:
在使命视图窗口中,找到您想要封闭的桌面。
点击该桌面右上角的“封闭”按钮。
假如您想要封闭一切桌面,能够直接在使命视图窗口中点击“封闭一切桌面”按钮。
封闭桌面后,该桌面上的一切应用程序和使命都将被封闭,而且桌面资源将被开释。
Windows 10体系中的虚拟桌面功用为用户供给了更灵敏的多使命办理办法。经过本文的介绍,您应该现已学会了怎么在Windows 10中新建、切换和封闭桌面。现在,您能够开端使用这一功用,进步您的作业和学习功率。









