1. 安全形式发动: 按下Windows键 R,输入“msconfig”并回车。 在体系配置窗口中,切换到“引导”选项卡。 勾选“安全引导”,然后挑选“最小”或“网络”。 重启计算机,看看是否能进入桌面。
2. 查看发动项: 假如能进入安全形式,或许是某个发动项或服务导致的问题。 运用使命办理器(Ctrl Shift Esc)查看发动项,禁用一些不必要或可疑的发动项。 重启计算机,看看是否能正常进入桌面。
3. 体系还原: 假如之前创建了体系还原点,能够测验将体系还原到之前的状况。 按下Windows键 R,输入“rstrui”并回车。 在体系还原窗口中,挑选一个还原点,然后依照提示操作。
4. 更新驱动程序: 有时驱动程序抵触或过时会导致无法进入桌面。 进入安全形式后,运用设备办理器(右键点击“此电脑”或“我的电脑” > “办理” > “设备办理器”)更新或卸载显卡、声卡等驱动程序。 重启计算机,看看是否能正常进入桌面。
5. 体系修正: 假如以上办法都无法解决问题,或许需求进行体系修正或重装体系。 运用Windows装置介质发动计算机,挑选“修正计算机”或“装置新体系”。
6. 病毒或歹意软件: 假如置疑是病毒或歹意软件导致的问题,能够运用杀毒软件进行全盘扫描。
7. 硬件问题: 有时硬件毛病(如内存条、硬盘、显卡等)也或许导致无法进入桌面。 查看硬件衔接是否正常,必要时替换硬件。
假如以上办法都无法解决问题,主张联络专业技术人员进行进一步查看和修正。
Windows 10无法进入桌面:原因及解决办法详解
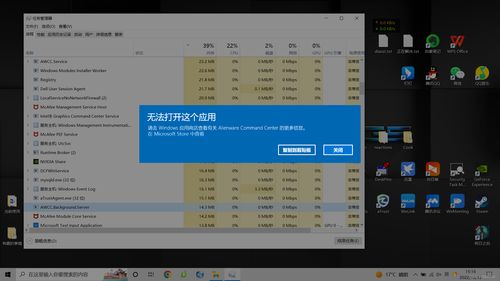
一、原因剖析
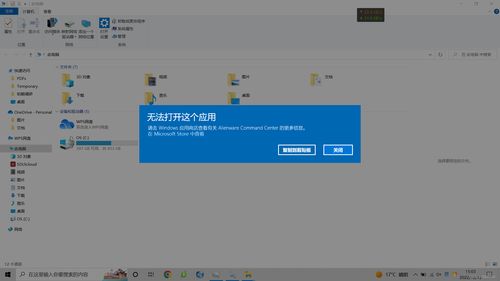
1. 显示器问题
显示器衔接线松动或显示器损坏都或许导致开机后呈现黑屏。用户能够查看显示器衔接线是否结实,或许测验替换显示器以排除毛病。
2. 显卡问题
显卡驱动程序不兼容或显卡损坏都或许导致无法进入桌面。用户能够测验更新显卡驱动程序或查看显卡是否损坏。
3. 体系文件损坏
病毒或歹意软件或许导致体系文件损坏,然后引起无法进入桌面。用户能够运用体系自带的东西修正损坏的体系文件。
4. BIOS设置问题
BIOS设置不正确或许导致无法正常发动体系。用户能够进入BIOS设置界面,查看相关设置是否正确。
二、解决办法
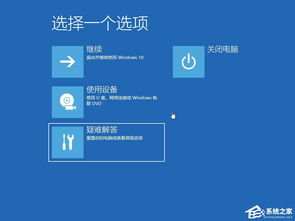
1. 查看显示器衔接线
首要,用户需求查看显示器衔接线是否松动。假如衔接线松动,请从头插拔显示器衔接线。假如衔接线没有问题,那么或许是显示器自身有问题,主张查看显示器是否损坏。
2. 更新显卡驱动程序
假如显卡驱动程序不兼容,用户能够测验更新显卡驱动程序。进入设备办理器,找到显卡驱动程序,右键点击“更新驱动程序”,然后挑选“主动查找更新的驱动程序软件”。
3. 修正体系文件
假如置疑体系文件损坏,用户能够运用体系自带的东西修正。在安全形式下,运转“体系文件查看器”(SFC)和“DISM东西”(DISM.exe)来修正损坏的体系文件。
4. 修正BIOS设置
假如BIOS设置不正确,用户能够进入BIOS设置界面,查看相关设置是否正确。例如,保证发动次序设置为从硬盘发动,而不是从光盘或USB发动。
5. 运用安全形式重装体系
假如以上办法都无法解决问题,用户能够测验运用安全形式重装体系。在安全形式下,用户能够从头装置体系,或许测验修正体系文件。
Windows 10无法进入桌面或许是因为多种原因形成的。用户能够依据以上剖析,逐个排查问题,并测验相应的解决办法。假如问题仍然存在,主张寻求专业技术人员协助。
Windows 10, 无法进入桌面, 显示器问题, 显卡问题, 体系文件损坏, BIOS设置, 安全形式, 重装体系









