1. 运用快捷键:按 `Win E` 键(一起按住Windows键和E键)能够直接翻开资源办理器。
2. 从使命栏:假如资源办理器的图标现已添加到使命栏,你能够直接点击使命栏上的图标来翻开它。
3. 从“开端”菜单:点击“开端”按钮,然后在查找框中输入“资源办理器”或“Explorer”,在查找成果中点击“文件资源办理器”或“Windows 资源办理器”。
4. 从运转对话框:按 `Win R` 键翻开运转对话框,然后输入 `explorer` 并按Enter键。
5. 从命令提示符或PowerShell:翻开命令提示符或PowerShell,然后输入 `explorer` 并按Enter键。
6. 经过文件或文件夹:在桌面上或任何其他方位,右键点击一个文件或文件夹,然后挑选“翻开所在方位”或“特点”,一般也会翻开资源办理器。
7. 经过“此电脑”或“我的电脑”:在“此电脑”或“我的电脑”图标上双击,也能够翻开资源办理器。
8. 从“设置”:点击“开端”按钮,然后挑选“设置” > “体系” > “文件办理”,在右侧面板中点击“文件资源办理器”按钮。
9. 从使命办理器:翻开使命办理器(按 `Ctrl Shift Esc` 或 `Ctrl Alt Del`),在“文件”菜单中挑选“运转新使命”,在“翻开”框中输入 `explorer` 并按Enter键。
10. 经过地址栏:在地址栏中输入 `::` 并按Enter键,也能够翻开资源办理器。
挑选合适你的办法,快速翻开Windows资源办理器进行文件和文件夹的办理。
Windows资源办理器快速翻开攻略
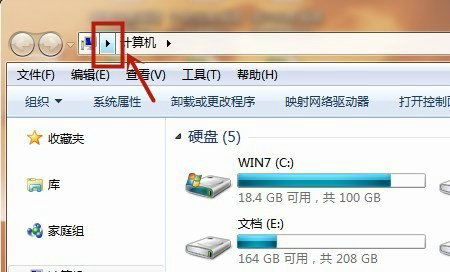
在Windows操作体系中,资源办理器是办理文件和文件夹的重要东西。无论是日常文件收拾仍是体系维护,资源办理器都扮演着不可或缺的人物。本文将具体介绍如安在Windows体系中快速翻开资源办理器,并供给一些实用技巧。
办法一:经过开端菜单翻开资源办理器
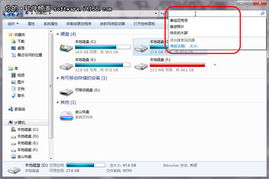
这是最常见也是最直接的办法。以下是具体步骤:
点击屏幕左下角的“开端”按钮。
在弹出的菜单中,找到并点击“文件资源办理器”。
资源办理器窗口将当即翻开。
办法二:运用快捷键翻开资源办理器
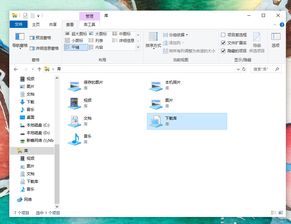
按下Win键(Windows键) E,即可快速翻开资源办理器。
按下Win键 R,翻开运转窗口,输入“explorer”并按下回车键。
办法三:经过使命栏图标翻开资源办理器
假如你现已将资源办理器的图标添加到使命栏,那么翻开它就愈加方便了。
将鼠标光标移至使命栏上。
找到资源办理器的图标,点击即可翻开。
办法四:经过文件资源办理器快捷方法翻开
在桌面上创立资源办理器的快捷方法,能够让你随时经过双击翻开。
右键点击桌面空白处。
挑选“新建” > “快捷方法”。
在弹出的窗口中,输入“%SystemRoot%\\explorer.exe”。
点击“下一步”,然后为快捷方法命名。
点击“完结”,快捷方法就创立好了。
办法五:经过控制面板翻开资源办理器
控制面板中也能够翻开资源办理器。
点击“开端”按钮,挑选“控制面板”。
在控制面板中,找到并点击“文件资源办理器”。
办法六:经过查找功用翻开资源办理器
Windows 10及更高版别中,查找功用十分强壮,能够快速翻开资源办理器。
按下Win键 S,翻开查找框。
输入“文件资源办理器”或“explorer”。
在查找成果中,点击“文件资源办理器”即可翻开。
以上是几种在Windows体系中翻开资源办理器的办法。依据个人习气和需求,你能够挑选最合适自己的方法。期望本文能协助你更高效地运用Windows资源办理器。









