1. 运用 Windows 键 方向键: 首要,翻开两个或多个窗口。 选中一个窗口,按住 Windows 键,一起按向左或向右的方向键,能够将该窗口移动到屏幕的左边或右侧。 开释 Windows 键后,另一个窗口会主动移动到屏幕的另一侧,然后完成分屏。
2. 运用使命视图: 按下 Windows 键 Tab 键,翻开使命视图。 在使命视图中,你能够看到一切翻开的窗口。 选中一个窗口,并将其拖动到屏幕的左边或右侧,开释鼠标后,另一个窗口会主动移动到屏幕的另一侧。
3. 运用 Snap Assist: 翻开两个或多个窗口。 选中一个窗口,右键点击窗口的标题栏,挑选“Snap”选项,然后挑选“左边”或“右侧”。 另一个窗口会主动移动到屏幕的另一侧。
4. 运用分屏软件: 市道上有一些第三方的分屏软件,如“Splitscreen”,能够协助你更方便地完成分屏显现。 这些软件一般供给了更多的分屏选项和自定义设置,能够依据你的需求进行挑选。
5. 运用虚拟桌面: Windows 10 和 Windows 11 供给了虚拟桌面的功用,你能够在不同的虚拟桌面中翻开不同的应用程序,然后完成分屏显现。 按下 Windows 键 Tab 键,点击“新建桌面”按钮,然后在新翻开的虚拟桌面中翻开需求的应用程序。
以上是一些常见的 Windows 分屏办法,你能够依据自己的需求挑选适宜的办法进行分屏显现。
Windows分屏功用详解:进步工作功率的利器

在多使命处理日益频繁的今日,怎么高效有利地势用电脑屏幕成为了一个重要的论题。Windows体系内置的分屏功用,正是为了处理这一问题而规划的。本文将具体介绍Windows分屏功用的运用办法、技巧以及相关注意事项,协助您进步工作功率。
一、Windows分屏功用简介
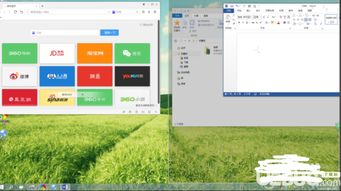
Windows分屏功用答应用户将屏幕分割成多个区域,每个区域能够独立显现不同的应用程序窗口。这样,用户能够在同一屏幕上一起检查和操作多个应用程序,极大地进步了工作功率。
二、Windows分屏功用的运用办法
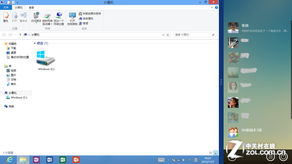
以下是在Windows 10和Windows 11体系中运用分屏功用的过程:
翻开需求分屏显现的应用程序窗口。
点击窗口标题栏,将其拖动到屏幕的顶部或边际。
当屏幕上呈现分屏线时,开释鼠标,挑选适宜的分屏布局。
调整窗口巨细,以满意您的需求。
此外,您还能够运用快捷键来快速切换分屏布局。例如,按下Win键和左右箭头键能够将窗口贴靠到屏幕的左右两边,按下Win键和上箭头键能够最大化窗口。
三、Windows分屏功用的技巧
运用FancyZones自定义分屏布局:FancyZones是Windows 10和Windows 11体系中的一个第三方东西,能够协助用户自定义分屏布局。经过FancyZones,您能够创立多个预设布局,并在需求时快速切换。
运用快捷键快速切换窗口:在分屏布局中,运用快捷键能够快速切换窗口,进步操作功率。
运用窗口透明度:在分屏布局中,您能够经过调整窗口的透明度来更好地检查和操作多个窗口。
四、Windows分屏功用的注意事项
在运用Windows分屏功用时,请注意以下事项:
并非一切应用程序都支撑分屏显现。某些应用程序或许由于规划原因无法在分屏布局中正常显现。
分屏布局或许会影响某些应用程序的功用。在分屏布局中运转应用程序时,请确保您的电脑装备满足强壮。
在运用分屏功用时,请确保您的屏幕分辨率满足高,以便更好地显现多个窗口。
Windows分屏功用是一款十分有用的东西,能够协助用户进步工作功率。经过本文的介绍,信任您现已把握了Windows分屏功用的运用办法、技巧以及注意事项。在往后的工作中,无妨测验运用分屏功用,让您的电脑运用愈加称心如意。









