1. 运用使命办理器: 翻开使命办理器(能够经过右键点击使命栏并挑选“使命办理器”或按`Ctrl Shift Esc`)。 转到“发动”选项卡。 在这里,您能够看到一切已装备为自发动的程序。右键点击您想要禁用的程序,然后挑选“禁用”。
2. 运用体系装备东西(msconfig): 翻开“运转”对话框(能够经过按`Win R`)。 输入`msconfig`并按回车。 转到“发动”选项卡。 在这里,您能够看到一切已装备为自发动的程序。撤销选中您想要禁用的程序,然后点击“确认”。
3. 运用组策略编辑器: 翻开“运转”对话框。 输入`gpedit.msc`并按回车。 转到“用户装备” > “办理模板” > “体系” > “发动和关机”。 在这里,您能够看到“禁用程序自发动”选项。双击它,然后挑选“已启用”。
4. 运用注册表编辑器: 翻开“运转”对话框。 输入`regedit`并按回车。 导航到`HKEY_CURRENT_USERSoftwareMicrosoftWindowsCurrentVersionRun`或`HKEY_LOCAL_MACHINESOFTWAREMicrosoftWindowsCurrentVersionRun`。 在这里,您能够看到一切已装备为自发动的程序。右键点击您想要禁用的程序,然后挑选“删去”。
请注意,禁用自发动项可能会影响某些程序或服务的正常功用。在禁用任何自发动项之前,请确保您了解该程序或服务的效果,并确保您不会禁用重要的体系组件。假如您不确认某个自发动项的效果,请先进行查找或咨询专业人士。
Windows体系中的自发动设置:轻松完结软件开机主动运转
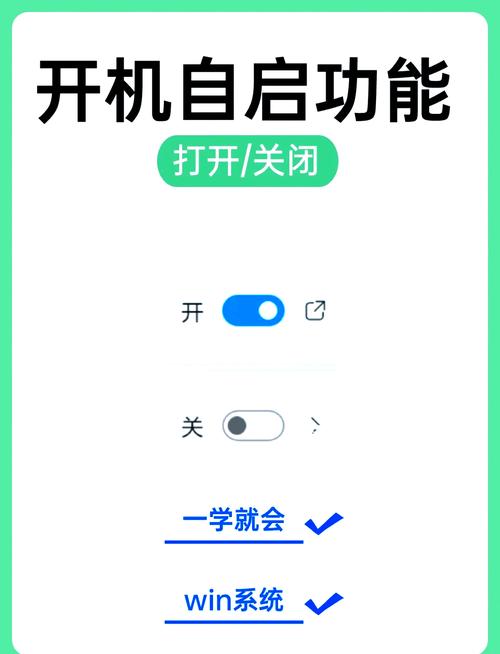
在Windows体系中,许多用户都期望某些软件或脚本能够在开机时主动运转,以进步工作效率。本文将具体介绍如安在Windows体系中设置软件或脚本的开机自发动,帮助您轻松完结这一功用。
一、运用发动文件夹完结自发动
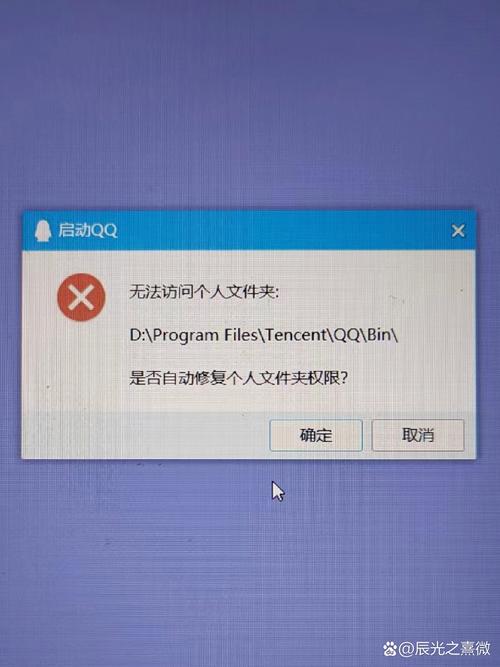
Windows体系自带了一个发动文件夹,坐落以下途径:C:\\Users\\用户名\\AppData\\Roaming\\Microsoft\\Windows\\Start Menu\\Programs\\Startup。将需求开机自发动的软件或脚本的快捷方式放入该文件夹,即可完结开机主动运转。
翻开发动文件夹:按下Windows键 R,输入“shell:startup”并回车。
将软件或脚本的快捷方式拖入发动文件夹。
二、经过创立方案使命完结自发动

除了发动文件夹外,还能够经过创立方案使命来完结软件或脚本的开机自发动。
翻开“使命方案程序”:按下Windows键 R,输入“taskschd.msc”并回车。
创立新使命:点击“操作”菜单,挑选“创立基本使命...”。
设置使命称号和描绘:输入使命称号和描绘,点击“下一步”。
设置触发器:挑选“当计算机发动时”触发使命,点击“下一步”。
设置操作:挑选“发动程序”,点击“下一步”。
挑选程序或脚本:挑选需求开机自发动的软件或脚本,点击“下一步”。
设置账户信息:假如需求,输入办理员暗码,点击“下一步”。
完结设置:点击“完结”。
三、运用VBScript躲藏命令行窗口
在运转某些批处理文件(.bat)时,可能会弹出一个命令行窗口。为了完结躲藏命令行窗口,咱们能够运用VBScript。
创立一个VBScript文件(例如:HideCmd.vbs)。
在文件中输入以下代码:
Set objShell = CreateObject(\









