Windows 10默许没有自带的相片检查器,但你可以经过一些办法找回或启用它。以下是几种常见的办法:
1. 经过注册表设置康复Windows相片检查器1. 翻开注册表修改器:按下`Win R`键,输入`regedit`,然后点击承认。2. 导航到相应途径:在注册表修改器中,顺次翻开`HKEY_LOCAL_MACHINESOFTWAREMicrosoftWindows Photo ViewerCapabilitiesFileAssociations`。3. 新建字符串值:在右侧空白处右键单击,挑选“新建” > “字符串值”。输入`.jpg`作为称号,`PhotoViewer.FileAssoc.Tiff`作为数值数据。重复此过程为其他图片格局(如`.png`、`.gif`)创立相应的字符串值。
2. 运用Windows相片检查器假如你是从Windows 7或Windows 8.1晋级到Windows 10,你的电脑或许仍可以运用Windows相片检查器。你可以经过以下过程承认:1. 翻开文件资源办理器:找到一张图片文件。2. 右键单击图片:挑选“翻开方法” > “挑选另一个运用”。3. 挑选Windows相片检查器:在列表中挑选“Windows相片检查器”,并勾选“一直运用此运用翻开.jpg文件”。
3. 运用第三方东西假如你不想经过注册表手动修正,可以运用一些第三方东西来康复Windows相片检查器。例如,某些软件可以协助你重新安装或启用Windows相片检查器。
4. 运用Windows相片运用尽管Windows 10默许没有Windows相片检查器,但它供给了一个名为“相片”的运用程序,可以用来检查和办理图片。你可以在开始菜单中找到并翻开它。
参考资料 win10图片检查器 百度经历qwe2
期望这些办法能协助你找回或启用Windows 10中的相片检查器。
Windows 10 图片检查器:功用全面,体会晋级

一、Windows 10 图片检查器简介
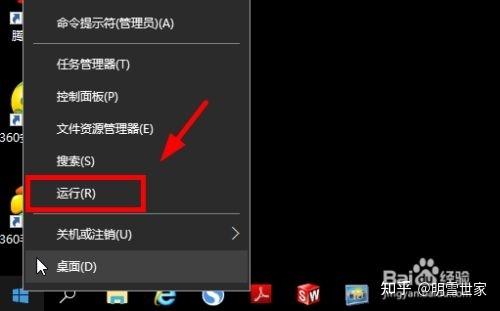
Windows 10 图片检查器是体系自带的一款图片阅读东西,它支撑阅读、修改、打印等多种功用。相较于之前的版别,Windows 10 图片检查器在界面设计、功用丰厚度以及用户体会方面都有了很大的提高。
二、Windows 10 图片检查器功用特色
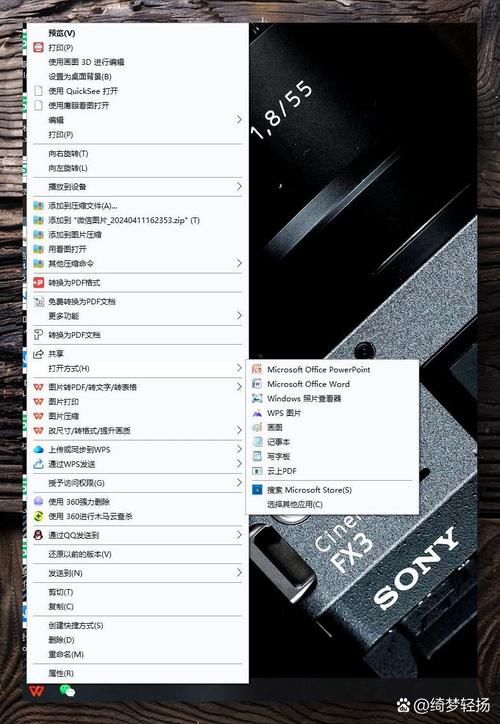
1. 界面简练:Windows 10 图片检查器采用了简练的界面设计,让用户在运用过程中可以愈加专心于图片阅读。
2. 支撑多种格局:Windows 10 图片检查器支撑多种图片格局,如JPG、PNG、GIF、TIFF等,满意用户多样化的需求。
3. 图片修改功用:Windows 10 图片检查器内置了根本的图片修改功用,如旋转、裁剪、调整亮度等,便利用户对图片进行简略的修改。
4. 幻灯片放映:用户可以将图片以幻灯片的方法进行放映,支撑自定义放映时刻、切换作用等。
5. 图片排序:Windows 10 图片检查器支撑按时刻、巨细、称号等方法对图片进行排序,便利用户快速找到所需图片。
6. 图片查找:用户可以经过查找功用快速找到特定文件夹或文件中的图片。
三、Windows 10 图片检查器运用办法
1. 翻开图片:在Windows 10体系中,找到需求检查的图片文件,右键点击挑选“翻开方法”,然后挑选“Windows相片检查器”即可。
2. 阅读图片:翻开图片后,用户可以经过鼠标滚轮、键盘方向键等方法阅读图片,一起还可以运用东西栏中的功用对图片进行修改。
3. 幻灯片放映:点击东西栏中的“放映”按钮,即可进入幻灯片放映形式,用户可以自定义放映时刻、切换作用等。
四、设置默许图片检查器
1. 在Windows 10体系中,按下Win R键翻开运转对话框,输入“regedit”并回车,翻开注册表修改器。
2. 定位到以下途径:HKEY_LOCAL_MACHINE\\SOFTWARE\\Microsoft\\Windows Photo Viewer\\Capabilities\\FileAssociations。
3. 在右侧窗格中,右键点击“图片”挑选“新建” -> “字符串值”,命名为“.jpg”,然后双击该字符串值,将其值设置为“PhotoViewer.FileAssoc.Tiff”。
4. 重复以上过程,将其他图片格局(如.png、.gif等)也设置为“PhotoViewer.FileAssoc.Tiff”。
5. 封闭注册表修改器,重启电脑后,即可将Windows 10 图片检查器设置为默许图片检查器。
Windows 10 图片检查器是一款功用全面、体会晋级的图片阅读东西。它不只支撑多种图片格局,还供给了丰厚的修改功用和幻灯片放映功用,让用户在运用过程中可以愈加快捷地阅读和修改图片。经过本文的介绍,信任我们对Windows 10 图片检查器有了更深化的了解。









