常见原因1. 音频增强功用:Windows音频设备图形阻隔进程负责处理音频增强功用,这些功用或许会占用很多CPU资源。2. 音频驱动程序问题:损坏或过期的音频驱动程序或许会导致audiodg.exe占用过高CPU。3. 体系毛病:体系中的其他问题或抵触也或许导致该进程资源占用过高。
处理办法1. 禁用音频增强功用: 翻开“任务栏”右键点击“声响”图标,挑选“声响设置”。 在声响设置窗口中,点击“相关设置”下的“声响控制面板”。 在声响窗口中,找到并双击当时正在运用的扬声器设备。 在扬声器特点窗口中,切换到“Enhancements”选项卡,撤销勾选一切声响处理或直接勾选“撤销一切增效”。
2. 更新音频驱动程序: 进入设备管理器,找到并更新音频驱动程序。 也能够测验运用Windows更新或拜访硬件制造商的官方网站下载最新驱动程序。
3. 运用Windows音频疑难解答: 翻开“设置”应用程序(Windows键 I)。 挑选“体系”,然后挑选“毛病扫除”。 点击“其他疑难解答”,然后点击“播映音频”周围的“运转”。
4. 重启计算机: 有时简略的重启计算机能够处理暂时的体系问题,然后下降CPU占用。
5. 禁用Windows音频设备图形阻隔服务: 翻开“服务”管理器(在运转中输入 `services.msc`)。 找到“Windows Audio”服务,右键点击挑选“特点”。 将发动类型改为“手动”或“禁用”,然后重启计算机。
6. 查看体系是否存在歹意软件: 运转防病毒软件进行全面扫描,保证体系没有感染歹意软件。
经过上述办法,能够有效地处理Windows音频设备图形阻隔(audiodg.exe)占用CPU过高的问题。假如问题仍然存在,主张寻求专业协助。
Windows音频设备图形阻隔占用CPU:原因及处理办法

跟着Windows操作体系的不断更新,许多用户在享用新功用的一起,也遇到了一些问题。其间,Windows音频设备图形阻隔占用CPU过高的状况较为常见。本文将为您具体解析这一问题,并供给相应的处理办法。
一、什么是Windows音频设备图形阻隔?
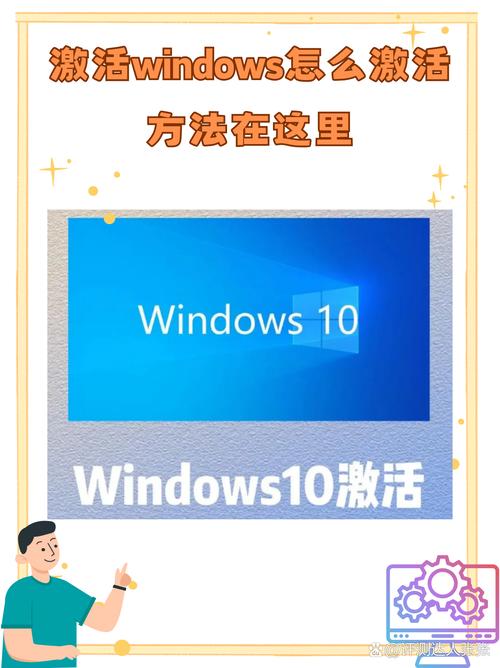
Windows音频设备图形阻隔(也称为audiodg.exe)是Windows 10体系中的一个进程,首要负责处理音频信号和供给音频增强功用。它是Windows音频仓库的中心组件,保证音频播映和录制的高效运转。
二、为什么Windows音频设备图形阻隔会占用CPU?

1. 驱动程序问题:过期的或损坏的声卡驱动程序或许导致Windows音频设备图形阻隔占用CPU过高。
2. 音频作用设置:某些音频作用设置或许导致CPU占用添加。
3. 体系病毒:体系病毒或歹意软件或许会搅扰音频设备图形阻隔的正常运转,导致CPU占用过高。
4. 硬件问题:硬件毛病,如声卡毛病,也或许导致CPU占用过高。
三、怎么处理Windows音频设备图形阻隔占用CPU过高的问题?
1. 更新声卡驱动程序:首要,查看并更新您的声卡驱动程序。您能够经过以下过程进行操作:
- 右键单击“开端”按钮,挑选“设备管理器”。
- 找到“声响、视频和游戏控制器”类别,翻开。
- 右键单击您的声卡,挑选“更新驱动程序软件”。
- 挑选“主动查找更新的驱动程序软件”。
- 依照提示完结更新过程。
2. 封闭音频作用:您能够测验封闭一些音频作用,以削减CPU占用。
- 右键单击体系托盘中的小喇叭图标,挑选“翻开声响设置”。
- 点击“声响控制面板”。
- 双击当时运用的扬声器设备。
- 在“音效增强”选项卡下,撤销勾选一切声响处理,或直接勾选“撤销一切增效”。
- 点击“确认”保存设置。
3. 查看体系病毒:运用杀毒软件扫描您的体系,保证没有病毒或歹意软件搅扰音频设备图形阻隔的正常运转。
4. 重置体系:假如以上办法都无法处理问题,您能够测验重置体系。请注意,重置体系会删去一切个人数据和应用程序,因而请保证备份重要数据。









