1. 运用“使命方案程序”1. 翻开“使命方案程序”(能够在“开端”菜单中查找)。2. 在右侧的“操作”菜单中,挑选“创立基本使命”。3. 输入使命的称号和描绘。4. 在“触发器”选项中,挑选“每天”或“每周”等,然后设置详细的时刻。5. 在“操作”选项中,挑选“发动程序”。6. 在“程序/脚本”中,输入“shutdown.exe”,在“增加参数”中输入“/s /t 0”(这儿的“0”表明当即关机,您能够依据需求调整时刻,比方“/t 3600”表明一小时后关机)。7. 点击“完结”保存设置。
2. 运用“指令提示符”1. 翻开“指令提示符”(能够在“开端”菜单中查找)。2. 输入以下指令: ``` shutdown s t 3600 ``` 这儿“s”表明关机,“t 3600”表明推迟一小时关机。您能够依据需求调整时刻。
3. 运用“电源选项”1. 翻开“控制面板”。2. 挑选“硬件和声响” > “电源选项”。3. 在“挑选电源按钮的功用”中,挑选“更改当时不可用的设置”。4. 在“关机设置”中,勾选“在封闭核算机时答应此核算机进入睡觉状况”。5. 在“高档电源设置”中,找到“睡觉” > “答应混合睡觉”并将其封闭。6. 在“电源按钮和盖子” > “电源按钮”中,挑选“关机”。
4. 运用第三方软件市面上也有一些第三方软件能够协助您设置守时关机,如“Shutdown Timer”等。这些软件一般具有更友爱的用户界面和更多的定制选项。
请注意,以上办法中,有些或许需求办理员权限才干履行。假如您遇到权限问题,请以办理员身份运转相应的程序或指令。
Windows 10 守时关机:轻松办理电脑运用时刻
在快节奏的现代生活中,合理办理电脑运用时刻变得尤为重要。Windows 10 操作系统供给了多种守时关机的办法,能够协助用户在不需求电脑时主动封闭它,节省能源,延伸电脑运用寿命。本文将详细介绍如安在 Windows 10 中设置守时关机,并供给一些实用技巧。
一、经过“使命方案程序”设置守时关机
运用“使命方案程序”是设置守时关机的一种简略办法。以下是详细过程:
按下“Win R”键翻开“运转”对话框。
输入“taskschd.msc”并按回车键翻开“使命方案程序”。
在左边导航栏中,点击“创立基本使命”。
为使命命名,例如“守时关机”,然后点击“下一步”。
挑选触发器类型为“一次性”,然后点击“下一步”。
设置关机时刻,例如挑选“在指定的时刻”,然后输入详细时刻。
在“操作”过程中,挑选“发动程序”,然后点击“下一步”。
阅读并挑选“shutdown.exe”程序,然后点击“下一步”。
在“增加参数”中输入“-s -t 0”,表明当即关机。
完结设置后,点击“完结”。
二、运用指令提示符设置守时关机
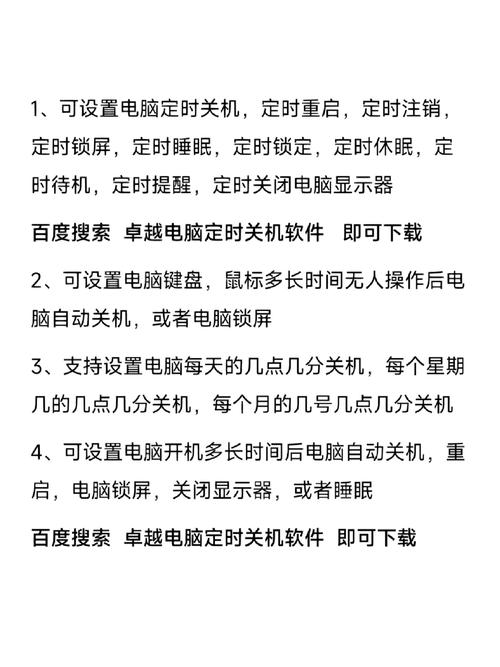
关于了解指令行操作的用户,运用指令提示符设置守时关机更为直接。以下是详细过程:
按下“Win X”键,然后挑选“指令提示符(办理员)”。
在指令提示符窗口中,输入以下指令:
shutdown -s -t 300
其间,“-s”表明关机,“-t 300”表明设置关机时刻为300秒(5分钟)。
按下回车键后,电脑将在指守时刻后主动关机。
三、运用批处理文件设置守时关机
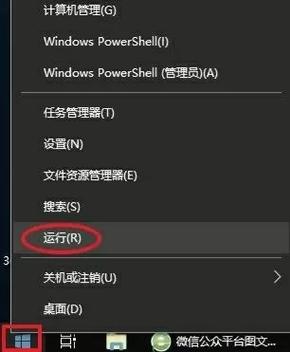
经过创立批处理文件,能够更灵敏地设置守时关机。以下是详细过程:
在电脑恣意目录下,右键点击“新建”挑选“文本文档”。
将文本文档重命名为“关机.bat”,并双击翻开。
在翻开的记事本中,输入以下指令:
shutdown -s -t 3600
保存并封闭记事本。
双击“关机.bat”文件,电脑将在3600秒(1小时)后主动关机。
四、注意事项

在设置守时关机时,请注意以下几点:
保证在关机前保存一切重要文件。
假如需求撤销守时关机,能够在指令提示符中输入“shutdown -a”指令。
在设置守时关机时,请保证电脑处于正常作业状况。
Windows 10 供给了多种设置守时关机的办法,用户能够依据自己的需求挑选适宜的方法。经过合理设置守时关机,不只能够节省能源,还能延伸电脑运用寿命。期望本文能协助您更好地办理电脑运用时刻。









