在Windows体系中衔接WiFi的过程如下:
1. 点击屏幕右下角的网络图标,一般坐落任务栏的告诉区域。这个图标可能是一个小电脑屏幕,或许是一个带有无线信号波形的图标。
2. 在弹出的网络列表中,找到你想要衔接的WiFi网络。假如网络列表没有主动显现,点击“显现可用的网络”。
3. 点击你想要衔接的WiFi网络称号,然后点击“衔接”。
4. 假如该网络需求暗码,输入暗码,然后点击“下一步”。
5. 假如网络不需求暗码,或许你输入了正确的暗码,体系会主动衔接到该网络。
6. 衔接成功后,你会在任务栏的告诉区域看到一个显现网络衔接状况的图标,一般是一个带有无线信号波形的图标。
7. 你也能够经过翻开“设置”运用,然后点击“网络和Internet”>“WiFi”来查看和办理你的WiFi衔接。
请注意,以上过程适用于大多数Windows体系,包含Windows 10和Windows 11。假如你运用的是更早版别的Windows,过程可能会有所不同。
Windows体系衔接WiFi的具体过程

跟着无线网络技术的遍及,衔接WiFi已成为日常日子中不可或缺的一部分。本文将具体介绍如安在Windows体系中衔接WiFi,帮助您轻松上网。
预备衔接WiFi

在开端衔接WiFi之前,请保证您的电脑已装置无线网卡,而且无线网卡驱动程序已正确装置。假如您的电脑没有内置无线网卡,能够经过USB接口衔接外置无线网卡。
翻开网络和同享中心
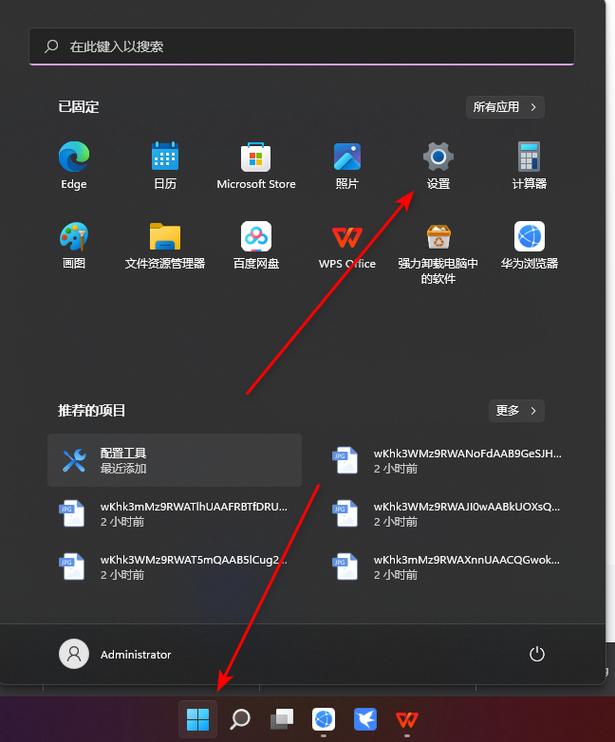
1. 点击Windows左下角的“开端”按钮,挑选“控制面板”。
2. 在控制面板中,找到并点击“网络和Internet”。
3. 在网络和Internet窗口中,点击“网络和同享中心”。
查看可用的无线网络
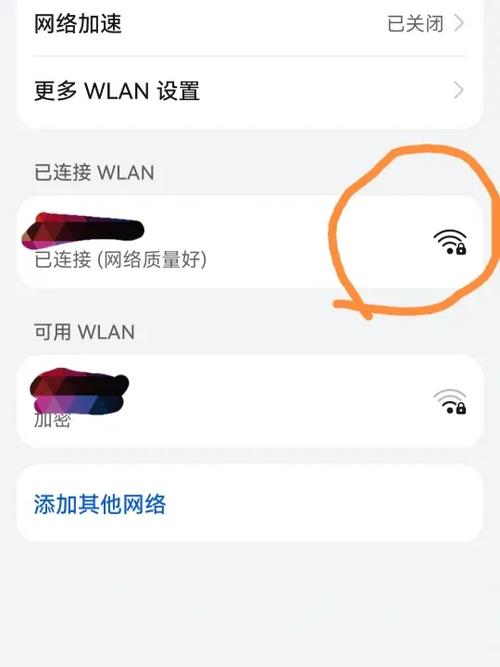
1. 在网络和同享中心窗口中,您会看到“衔接”选项卡。
2. 点击“无线网络衔接”图标,即可查看邻近可用的无线网络。
衔接到WiFi网络
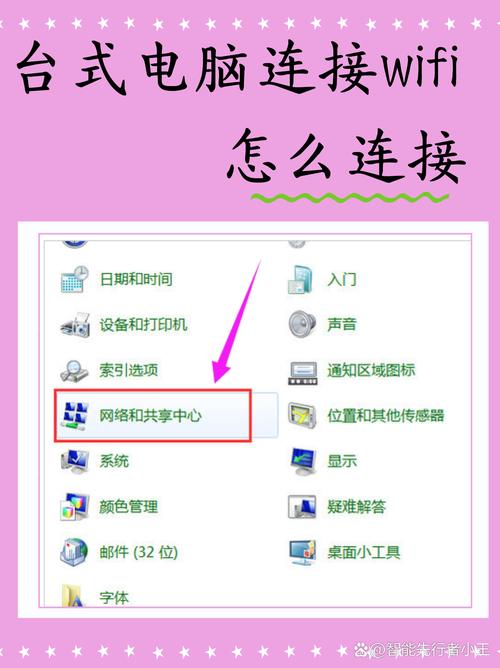
1. 在可用的无线网络列表中,找到您要衔接的WiFi网络称号(SSID)。
2. 右键点击该网络称号,挑选“衔接”。
3. 假如该网络需求暗码,请输入正确的暗码。
保存WiFi网络衔接
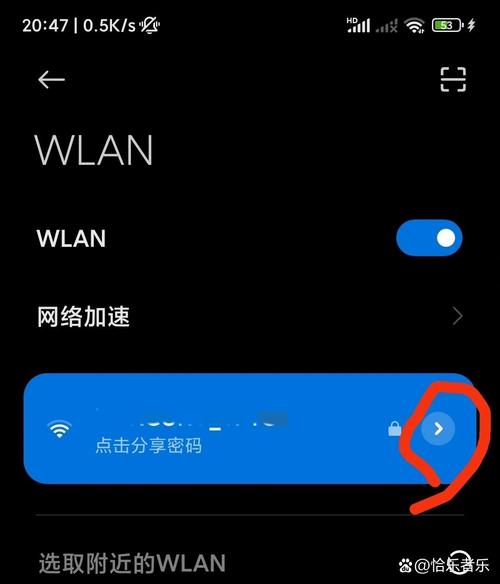
1. 在衔接WiFi网络时,勾选“主动衔接到此网络”选项,下次衔接时无需手动输入暗码。
2. 点击“衔接”按钮,等候电脑衔接到WiFi网络。
验证WiFi衔接
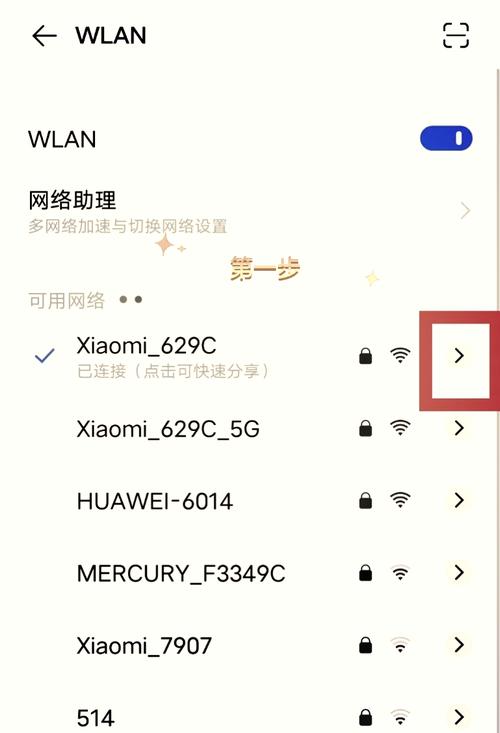
1. 衔接到WiFi网络后,您能够在任务栏的右下角看到无线网络衔接图标。
2. 假如图标显现信号强度,则表明您已成功衔接到WiFi网络。
处理衔接WiFi时遇到的问题
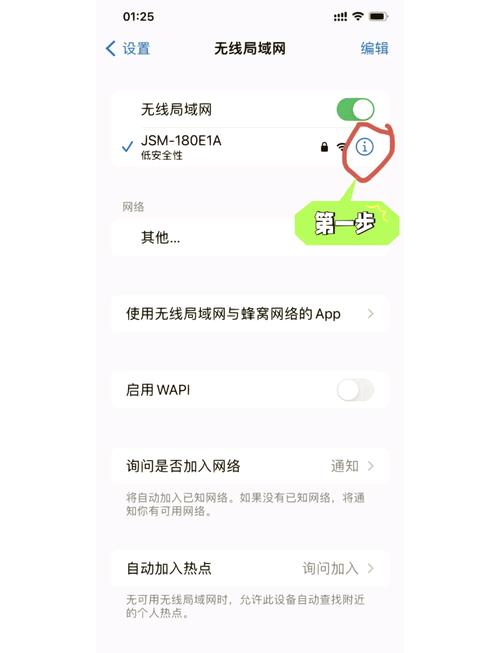
1. 假如无法衔接到WiFi网络,请查看无线网卡是否正常作业,以及无线网络是否可用。
2. 假如电脑提示“Windows无法装备此无线衔接”,请测验重新启动电脑,或更新无线网卡驱动程序。
3. 假如衔接到WiFi后无法上网,请查看防火墙设置,保证没有阻挠网络衔接。
经过以上过程,您能够在Windows体系中轻松衔接WiFi。假如您在衔接过程中遇到任何问题,能够参阅本文供给的处理方案。









