在Windows 10中,调整屏幕分辨率是一个简略的进程。以下是过程:
1. 右键点击桌面:在桌面的空白区域点击鼠标右键。
2. 挑选“显现设置”:在弹出的菜单中,挑选“显现设置”。
3. 找到“分辨率”选项:在显现设置窗口中,向下翻滚直到找到“分辨率”选项。
4. 挑选适宜的分辨率:在分辨率下拉菜单中,挑选你想要设置的分辨率。你能够挑选较高的分辨率以取得更明晰的显现作用,或许挑选较低的分辨率以削减眼睛疲惫。
5. 运用更改:挑选适宜的分辨率后,点击“运用”按钮。Windows 10或许会提示你承认更改,你能够挑选“坚持更改”或“从头调整分辨率”。
6. 完结:完结上述过程后,你的屏幕分辨率将更改为你挑选的设置。
请注意,不同的显现器和显卡或许支撑不同的分辨率。假如你挑选的分辨率不在列表中,或许是因为你的硬件不支撑该分辨率。在这种情况下,你或许需求更新显卡驱动程序或联络硬件制造商以获取更多信息。
Windows 10 屏幕分辨率调整攻略
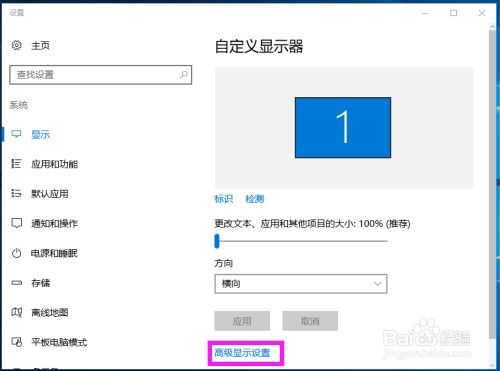
一、经过体系设置调整屏幕分辨率
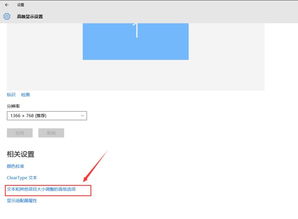
1. 翻开Windows 10桌面,点击左下角的“开端”按钮。
2. 在弹出的菜单中挑选“设置”。
3. 在设置窗口中,点击“体系”图标。
4. 在体系设置界面,点击左边的“显现”菜单。
5. 在右侧窗口中,找到“高档显现设置”并点击进入。
6. 在高档显现设置窗口中,能够看到“分辨率”设置。点击下拉菜单,挑选您需求的屏幕分辨率。
7. 点击“运用”按钮,然后点击“保存这些显现设置”按钮,完结屏幕分辨率的调整。
二、经过设备管理器调整屏幕分辨率
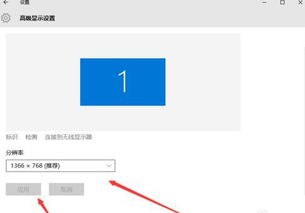
1. 按下Windows键 X,挑选“设备管理器”。
2. 在设备管理器窗口中,打开“显现适配器”。
3. 右键单击显现适配器,挑选“更新驱动程序”。
4. 在更新驱动程序窗口中,挑选“主动查找更新的驱动程序软件”。
5. 等候体系主动查找并更新驱动程序。
6. 更新完结后,重启电脑,测验调整屏幕分辨率。
三、经过指令提示符调整屏幕分辨率
1. 按下Windows键 X,挑选“指令提示符(管理员)”。
2. 在指令提示符窗口中,输入以下指令:
mode con cols=分辨率宽度 lines=分辨率高度
(例如:mode con cols=1920 lines=1080)
3. 按下Enter键执行指令。
4. 重启电脑,检查屏幕分辨率是否已调整。
四、经过第三方软件调整屏幕分辨率
1. 在网上查找并下载一款适宜的第三方屏幕分辨率调整软件。
2. 装置并运转软件。
3. 在软件界面中,挑选您需求的屏幕分辨率。
4. 点击“运用”按钮,完结屏幕分辨率的调整。
五、注意事项
1. 调整屏幕分辨率时,请确保您的显卡驱动程序已更新到最新版别。
2. 调整分辨率后,假如呈现屏幕闪耀或显现反常,请测验康复到原始分辨率。
3. 在调整分辨率时,请根据您的显现器和显卡功能挑选适宜的分辨率。
经过以上办法,您能够在Windows 10中轻松调整屏幕分辨率。期望本文能协助到您,让您在运用Windows 10时取得更好的视觉体会。


