Windows快速发动(Fast Startup)是一种优化发动速度的技能,它答应Windows在封闭时保存体系状况,并在下次发动时快速康复。封闭快速发动的办法如下:
1. 翻开控制面板: 点击“开端”按钮,然后点击“控制面板”。
2. 进入电源选项: 在控制面板中,找到并点击“硬件和声响”类别。 在翻开的窗口中,点击“电源选项”。
3. 修正电源设置: 在电源选项窗口中,点击左边的“挑选电源按钮的功用”。
4. 进入体系设置: 在弹出的窗口中,点击“更改当时不可用的设置”。
5. 封闭快速发动: 在新的窗口中,撤销勾选“启用快速发动(引荐)”选项。 点击“保存修正”按钮。
6. 承认更改: 体系或许会提示您承认更改,依照提示操作即可。
请注意,封闭快速发动或许会影响体系的发动速度,但有时为了处理某些问题或进行特定的体系维护,或许需求封闭此功用。
Windows快速发动功用详解及封闭办法

一、什么是Windows快速发动?

快速发动是Windows操作体系的一项功用,它能够在电脑关机时将体系的状况保存到硬盘,下次开机时直接从硬盘中康复,然后加快开机时刻。这种功用类似于虚拟机中的挂起功用,能够在必定程度上节约体系资源。
二、快速发动的优缺陷

1. 长处:
开机速度快,进步用户体会。
节约体系资源,下降能耗。
2. 缺陷:
电脑在关机状况下,体系状况依然保存在硬盘,或许导致数据走漏。
长时刻敞开快速发动,或许会导致硬盘寿数缩短。
三、怎么封闭Windows快速发动?
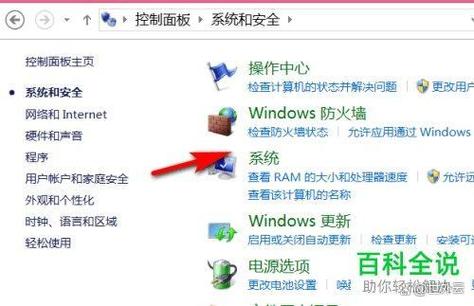
以下是在Windows 10和Windows 11体系中封闭快速发动的办法:
1. 经过控制面板封闭
(1)翻开控制面板,点击“硬件和声响”。
(2)在“硬件和声响”页面中,点击“电源选项”。
(3)在“挑选电源按钮的功用”页面中,点击“更改当时不可用设置”。
(4)撤销勾选“快速发动(引荐)”选项,然后点击“保存更改”。
2. 经过指令提示符封闭
(1)按下“Win X”组合键,挑选“指令提示符(管理员)”。
(2)在指令提示符窗口中,输入以下指令:
powercfg /h off
(3)按回车键执行指令,即可封闭快速发动功用。
四、封闭快速发动后的注意事项
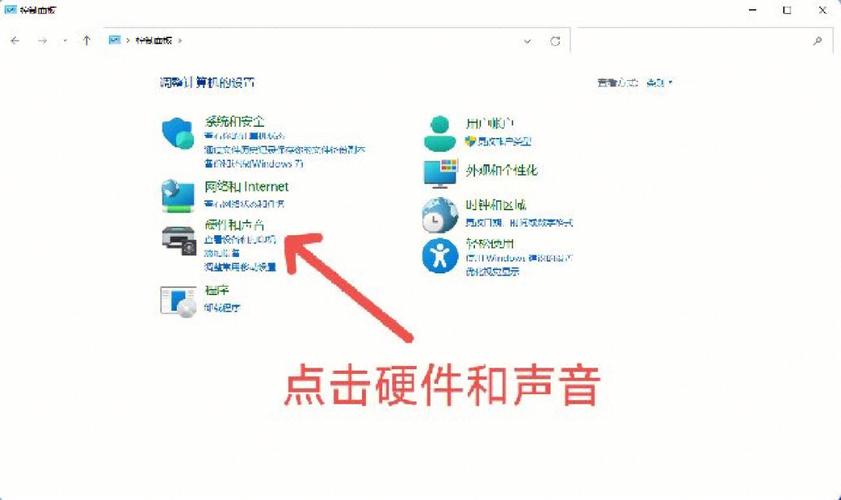
封闭快速发动后,电脑的开机速度或许会略微变慢。此外,假如需求重启电脑,请保证在关机状况下彻底封闭电脑,防止因快速发动功用导致的数据丢掉。









