1. 查看无线网络适配器: 保证无线网络适配器已敞开。 假如是笔记本电脑,查看Fn键(功能键)是否被按下,有时Fn键能够操控无线适配器的开关。
2. 查看无线网络设置: 保证无线网络已敞开,而且输入的暗码正确。 测验重启路由器。
3. 更新无线网络适配器驱动程序: 翻开设备办理器,找到网络适配器,右键点击挑选“更新驱动程序”。
4. 查看网络衔接: 保证其他设备能够衔接到无线网络,以扫除网络问题。
5. 禁用和从头启用无线网络适配器: 在设备办理器中找到无线网络适配器,右键点击挑选“禁用设备”,然后再挑选“启用设备”。
6. 查看Windows网络设置: 翻开操控面板,挑选“网络和同享中心”,查看网络设置是否正确。
7. 运转网络疑难解答: 翻开操控面板,挑选“网络和同享中心”,然后点击“疑难解答”选项。
8. 查看防火墙设置: 保证防火墙没有阻挠无线网络衔接。
9. 重置TCP/IP设置: 翻开指令提示符(以办理员身份),输入以下指令并按Enter键: ``` netsh int ip reset netsh winsock reset ```
10. 查看网络适配器特点: 在设备办理器中找到无线网络适配器,右键点击挑选“特点”,查看“电源办理”选项卡,保证“答应计算机封闭此设备以节省电源”未选中。
假如以上办法都无法处理问题,主张联络网络设备制造商或专业技术人员寻求进一步协助。
Windows无法衔接到无线网络?教你轻松处理!
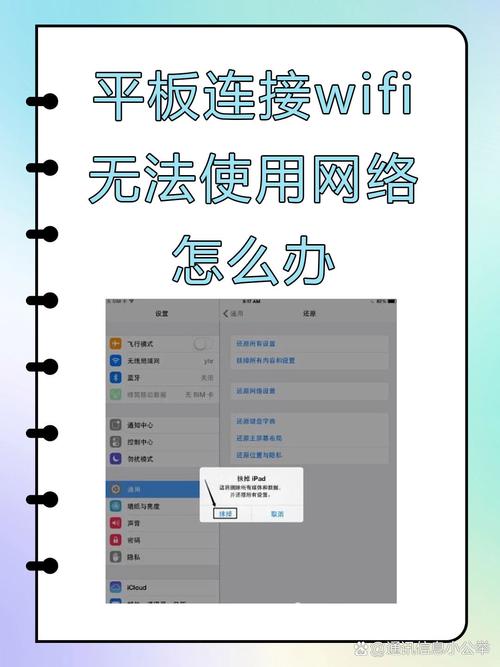
在日常日子中,咱们常常需求运用无线网络来上网、工作或文娱。有时候Windows体系会呈现无法衔接到无线网络的问题,这给咱们的工作和日子带来了诸多不便。本文将为您具体介绍处理Windows无法衔接到无线网络的办法,让您轻松应对这一难题。
一、查看无线网卡是否启用
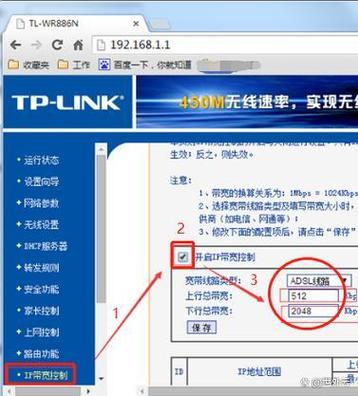
首要,咱们需求承认无线网卡是否现已启用。以下是查看无线网卡是否启用的过程:
右键点击任务栏右下角的网络图标,挑选“翻开网络和Internet设置”。
在设置窗口中,点击“网络和同享中心”。
在“网络和同享中心”页面,点击左边的“更改适配器设置”。
查看无线网卡(WLAN)是否处于“已禁用”状况,假如是,右键点击WLAN,挑选“启用”即可。
二、查看无线网卡驱动是否正常
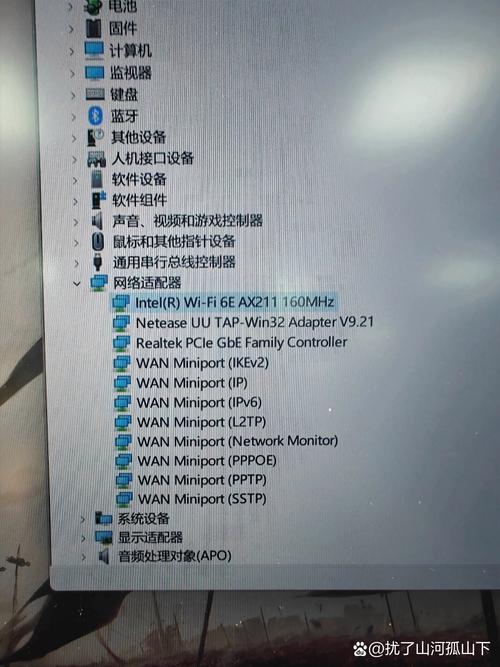
假如无线网卡已启用,但依然无法衔接到无线网络,可能是驱动程序呈现问题。以下是查看和更新无线网卡驱动的过程:
右键点击左下角的Windows开端按钮,挑选“设备办理器”。
在设备办理器中,找到并翻开“网络适配器”类别。
查看无线网卡驱动是否正常,假如驱动反常,右键点击无线网卡,挑选“更新驱动程序软件”。
在弹出的窗口中,挑选“主动查找更新的驱动程序软件”,让体系主动查找并装置最新驱动程序。
三、查看无线网络衔接设置

假如以上办法都无法处理问题,咱们能够测验查看无线网络衔接设置。以下是查看无线网络衔接设置的过程:
右键点击任务栏右下角的网络图标,挑选“翻开网络和Internet设置”。
在设置窗口中,点击“网络和同享中心”。
在“网络和同享中心”页面,点击左边的“办理无线网络”。
查看无法衔接的无线网络,右键点击该网络,挑选“删去”。
从头查找无线网络,挑选要衔接的网络,输入暗码,测验衔接。
四、查看路由器设置
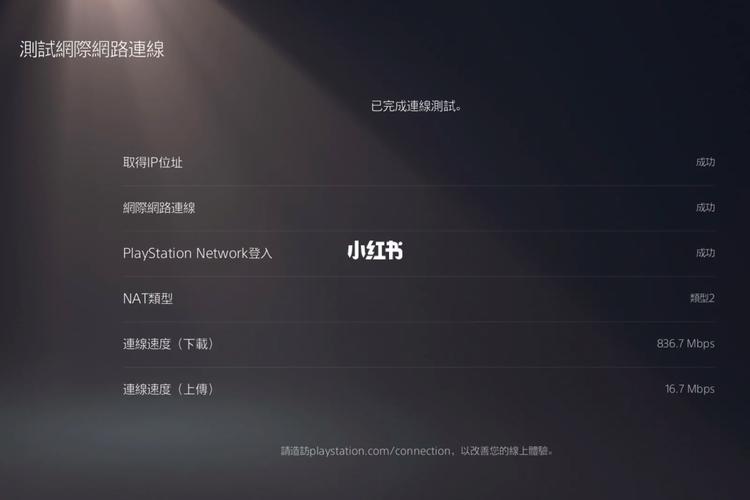
假如以上办法依然无法处理问题,可能是路由器设置呈现问题。以下是查看路由器设置的过程:
登录路由器办理界面,查看无线网络设置是否正确。
查看无线信号暗码、无线MAC地址过滤、上网操控等设置是否正确。
假如需求修正设置,请依照路由器说明书进行操作。
五、重置网络设置
假如以上办法都无法处理问题,咱们能够测验重置网络设置。以下是重置网络设置的过程:
右键点击任务栏右下角的网络图标,挑选“翻开网络和Internet设置”。
在设置窗口中,点击“网络和同享中心”。
在“网络和同享中心”页面,点击左边的“更改适配器设置”。
右键点击无线网卡,挑选“禁用”。
等候几秒钟后,再次右键点击无线网卡,挑选“启用”。









