要将“此电脑”图标增加到Windows 10桌面上,请依照以下过程操作:
1. 右键点击桌面空白处,挑选“个性化”。2. 在个性化设置窗口中,点击左边的“主题”。3. 在主题设置中,点击“桌面图标设置”。4. 在桌面图标设置窗口中,勾选“计算机”(即“此电脑”)。5. 点击“使用”和“确认”保存设置。
这样,“此电脑”图标就会呈现在你的桌面上了。
Windows 10体系如何将“此电脑”图标增加到桌面
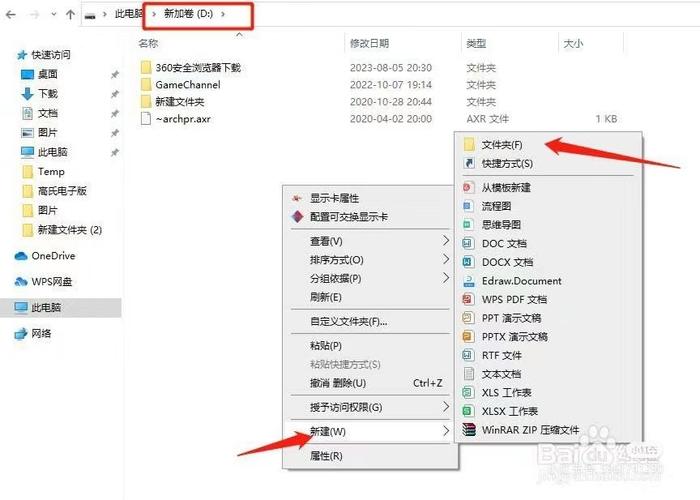
跟着Windows 10体系的遍及,许多用户发现桌面上的“此电脑”图标不见了。其实,这个图标关于文件办理和设备拜访来说十分有用。下面,咱们就来具体解说如安在Windows 10体系中将“此电脑”图标增加到桌面。
一、经过设置增加“此电脑”图标

1. 首要,在桌面上右击空白区域,从弹出的菜单中挑选“个性化”。
2. 在弹出的“个性化”设置窗口中,点击左边菜单栏的“主题”。
3. 在右侧的“主题”设置中,向下翻滚找到“桌面图标设置”链接,并点击进入。
4. 在弹出的“桌面图标设置”窗口中,你会看到“计算机”等选项。勾选“计算机”复选框,然后点击“使用”。
5. 点击“确认”后,回来桌面,你会发现“此电脑”图标现已成功增加到桌面上了。
二、经过右键菜单增加“此电脑”图标
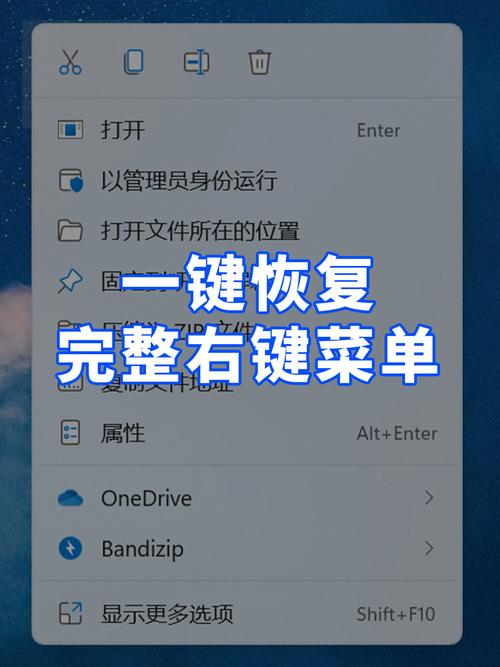
1. 在桌面上右击空白区域,挑选“检查”。
2. 在弹出的菜单中,勾选“桌面图标”选项,然后找到“计算机”并勾选。
3. 点击“确认”后,回来桌面,相同能够看到“此电脑”图标现已增加成功。
三、经过文件资源办理器增加“此电脑”图标
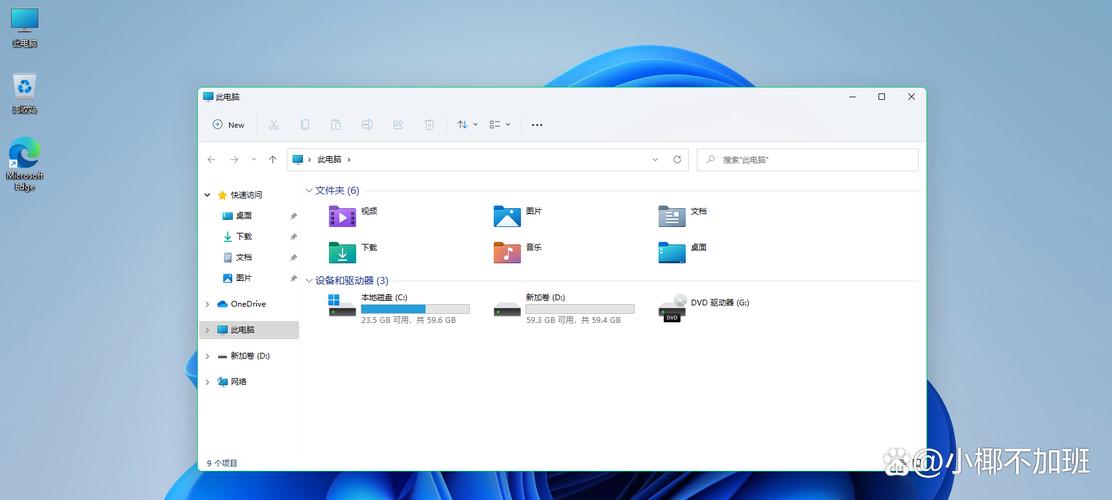
1. 翻开“文件资源办理器”,点击左边菜单栏的“此电脑”。
2. 在菜单栏中,点击“检查”。
3. 在弹出的菜单中,勾选“桌面图标”选项,然后找到“计算机”并勾选。
4. 点击“确认”后,回来桌面,此刻“此电脑”图标现已增加成功。
四、注意事项

1. 在增加“此电脑”图标后,假如想要更改图标款式,能够在“桌面图标设置”窗口中点击“更改图标”按钮进行挑选。
2. 假如在增加过程中遇到问题,能够测验重启电脑或重新安装Windows 10体系。
经过以上办法,你能够在Windows 10体系中轻松地将“此电脑”图标增加到桌面。这样,在文件办理和设备拜访方面会愈加方便快捷。期望这篇文章能对你有所协助。









