1. 全屏截屏:`Shift Command 3` 这会捕捉整个屏幕的图画,并将其保存到桌面。
2. 部分截屏:`Shift Command 4` 按下此快捷键后,光标会变成一个十字准线,您能够拖动它来挑选要截屏的区域。开释鼠标后,截图将保存到桌面。
3. 窗口截屏:`Shift Command 4` 然后按空格键 按下 `Shift Command 4` 后,光标会变成一个相机图标。将相机图标移动到您想要截屏的窗口上,然后点击。截图将保存到桌面。
4. 推迟截屏:`Shift Command 3` 或 `Shift Command 4` 然后按空格键 在按下上述快捷键后,屏幕底部会呈现一个倒计时,倒计时完毕后会主动进行截屏。
5. 触控栏上的截图按钮(仅限装备触控栏的MacBook Pro): 您能够点击触控栏上的截图按钮来挑选要截屏的类型。
6. 运用预览运用进行修改: 截屏后,您能够立即在预览运用中翻开截图,进行修改和符号。
8. 运用第三方运用: 有许多第三方运用供给了更高档的截屏功用,如Skitch、Snagit等。
这些快捷键和功用能够帮助您更高效地进行截屏操作。假如您有特定的需求,能够测验不同的快捷键和东西来找到最适合您的办法。
MacOS截屏快捷键全攻略:轻松把握屏幕捕捉技巧
在MacOS操作体系中,截屏功用是一项十分有用的功用。不管是为了记载重要信息、共享风趣内容,仍是制造教程,把握正确的截屏快捷键能够大大提高咱们的工作效率。本文将具体介绍MacOS中的截屏快捷键,帮助您轻松把握屏幕捕捉技巧。
截取整个屏幕

假如您需求截取整个屏幕,能够运用以下快捷键:
Command Shift 3
按下这个组合键后,屏幕会闪耀表明截屏成功。截取的图片会主动保存到桌面,文件名一般为“屏幕快照 日期 时刻”的格局。
截取屏幕的一部分
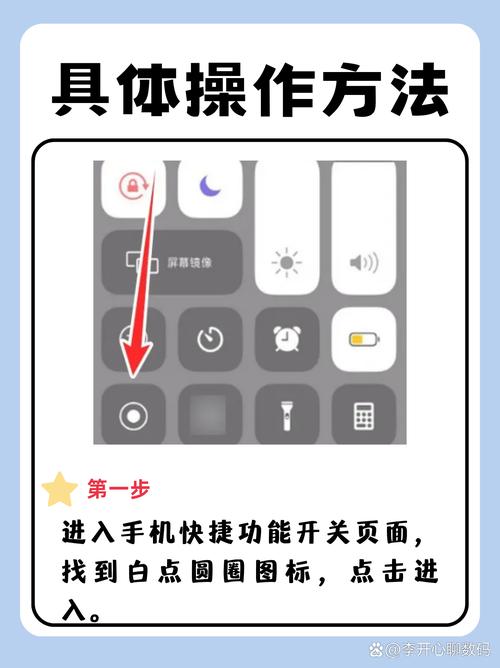
假如您只想截取屏幕的一部分,能够运用以下快捷键:
Command Shift 4
按下这个组合键后,鼠标指针会变成一个十字形。您能够经过点击并拖动鼠标来挑选截取的区域,松开鼠标后,所选区域的截图会主动保存到桌面。
截取特定窗口
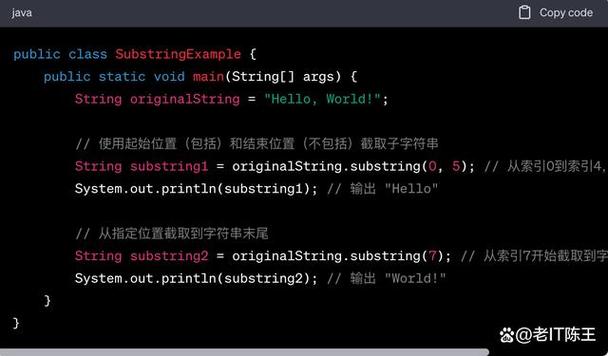
假如您只想截取某个特定窗口,能够运用以下快捷键:
Command Shift 4
空格键
按下第一个组合键后,将鼠标指针移动到您想要截取的窗口上,然后按下空格键。此刻,鼠标指针会变成一个相机图标,点击一下窗口,截图就会保存到桌面。
运用截图东西
MacOS还供给了一个截图东西,能够更方便地进行截屏。以下是运用截图东西的过程:
翻开“运用程序”>“有用东西”>“截图东西”。
挑选您想要截取的形式:全屏截屏、窗口截屏、选定区域截屏等。
进行截屏操作,截图会主动保存到桌面。
自定义截图保存方位
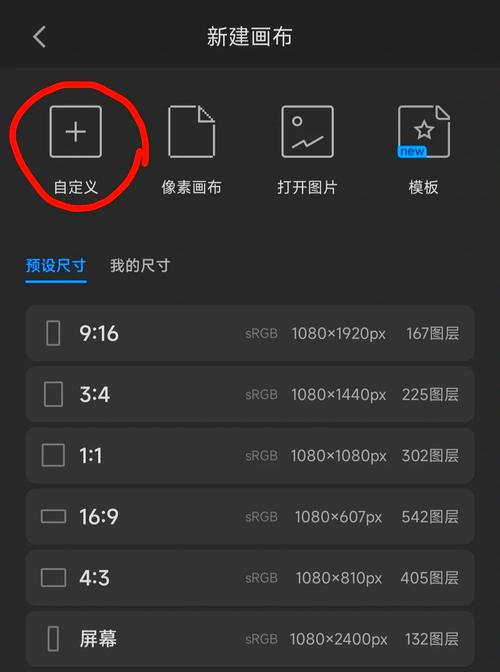
默许情况下,截取的图片会保存到桌面。假如您想更改保存方位,能够进行以下设置:
翻开“体系偏好设置”。
点击“桌面与屏幕维护程序”。
在“截图”选项卡中,挑选“将截图保存到”。
挑选您想要保存截图的文件夹。
把握MacOS截屏快捷键,能够帮助您轻松捕捉屏幕上的内容。经过本文的介绍,信任您现已对MacOS截屏功用有了更深化的了解。在往后的工作和日子中,这些技巧将为您带来便当。









