在Windows体系中,截图是一个相对简略的进程。以下是几种常见的截图办法:
1. 运用键盘快捷键: 全屏截图:按下 `PrtScn`(Print Screen)键,这将捕捉整个屏幕的图画并将其复制到剪贴板。您能够运用画图东西(如“画图3D”或“画图”)张贴并保存图画。 当时活动窗口截图:按下 `Alt PrtScn`,这将只捕捉当时活动窗口的图画并复制到剪贴板。 Windows Shift S:这是Windows 10及更高版别的一个新功用。按下这些键后,屏幕会变暗,您能够拖动鼠标挑选要截图的区域。截图将主动保存到剪贴板。
2. 运用“截图东西”运用: Windows 10及更高版别附带了一个名为“截图东西”的运用。您能够经过开始菜单查找并翻开它。运用该东西,您能够轻松地截取全屏、窗口或自定义区域的截图,并直接保存到您的核算机上。
3. 运用第三方截图软件: 假如您需求更高档的截图功用,如增加注释、修改截图或截取翻滚窗口等,您能够考虑运用第三方截图软件,如Snagit、Greenshot或ShareX等。
4. 运用“游戏栏”功用(仅限Windows 10及更高版别): 假如您是游戏玩家,Windows 10及更高版别供给了一个名为“游戏栏”的功用,用于录制游戏视频和截取游戏截图。按下 `Windows G` 发动游戏栏,然后点击截图按钮或运用 `Windows Alt PrtScn` 快捷键。
5. 运用接触屏设备: 假如您运用的是接触屏设备,您还能够运用手指在屏幕上划过来截取屏幕。在Windows 10中,您能够在“设置” > “设备” > “接触”中找到相关的设置。
挑选最适合您的办法,并依据需求进行截图。假如您有特定的需求或问题,请随时发问。
Windows体系截图全攻略:轻松把握多种截图办法
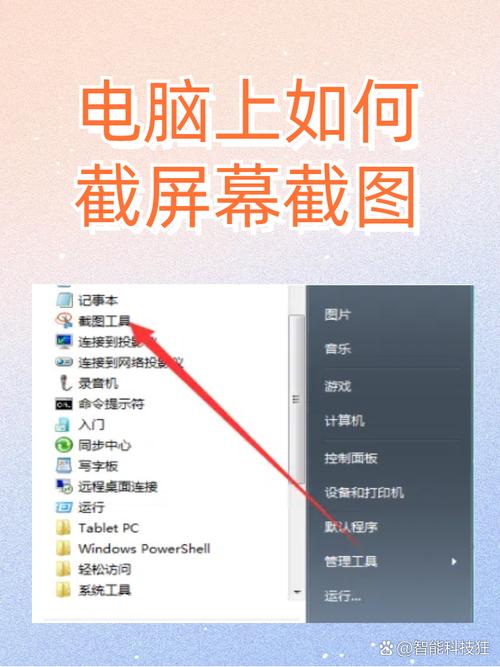
在Windows体系中,截图功用是一项十分有用的功用,能够协助咱们快速捕捉屏幕上的信息。不管是为了记载重要内容、共享屏幕给别人,仍是用于制造教程,把握多种截图办法都能大大进步咱们的工作效率。本文将具体介绍Windows体系中截图的各种办法,协助您轻松把握。
一、运用键盘快捷键截图

全屏截图:按下“PrtScn”键(Print Screen键),整个屏幕的图画会被复制到剪贴板上。
活动窗口截图:按下“Alt PrtScn”,只会截取当时活动窗口的图画。
直接保存截屏:按下“Windows PrtScn”,屏幕会闪耀表明截图已主动保存到“图片”文件夹下的“屏幕截图”子文件夹中。
二、运用截图东西
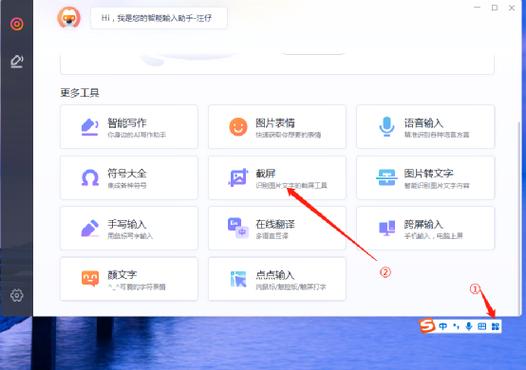
除了键盘快捷键外,Windows体系还自带了截图东西,能够协助咱们更方便地进行截图。
Snipping Tool(截图东西):在查找栏中输入“Snipping Tool”,翻开该运用程序。挑选截图方式(全屏、矩形、窗口或自在方式),截取到的图画会在Snipping Tool窗口中翻开,能够修改后直接保存。
截图东西快捷键:按下“Shift Win S”,屏幕会变暗然后您能够拖动挑选所需的区域,截图将主动复制到剪贴板中。
三、第三方截图东西

QQ截图:翻开恣意QQ谈天窗口,点击“截图”按钮,挑选截图区域,即可截取屏幕内容。
微信截图:在微信谈天界面,长按屏幕,挑选“截图”即可截取屏幕内容。
Steam截图:在Steam游戏中,按下“F12”键即可进行截图。
四、设置截图高清
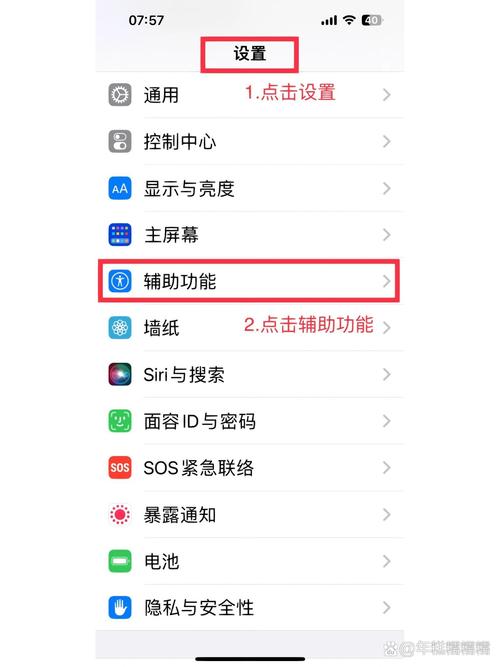
运用截图东西:在截图东西中挑选“高清截图”方式,或许调整截图分辨率。
运用第三方东西:运用一些第三方截图东西,如“截图大师”,能够设置截图分辨率和画质。
进步图片明晰度:假如截图后的图片不行明晰,能够运用一些图片处理软件,如“Photoshop”,对图片进行锐化处理。
经过以上介绍,信任您现已把握了Windows体系中多种截图办法。在实际运用进程中,能够依据自己的需求挑选适宜的截图办法,进步工作效率。一起,留意截图后的图片保存和共享,以便更好地使用截图功用。









