在Windows 10中更新或重装声卡驱动能够处理许多音频问题。以下是几种常见的办法:
1. 运用设备管理器更新驱动程序1. 翻开设备管理器: 按下 `Win R` 键,输入 `devmgmt.msc`,然后按 Enter。2. 找到声卡设备: 翻开设备管理器中的“声响、视频和游戏控制器”。 右键点击声卡设备(如“Realtek High Definition Audio”或“Intel High Definition Audio”),挑选“更新驱动程序”。3. 主动查找驱动程序: 挑选“主动查找更新的驱动程序软件”,让Windows主动查找并装置最新的驱动程序。
2. 手动下载并装置驱动程序1. 拜访声卡制造商官网: 翻开浏览器,拜访声卡制造商的官方网站,如Realtek、Intel等。 在官网上找到“驱动程序”或“下载”部分。2. 挑选适宜的驱动程序: 根据您的体系类型(32位或64位)和声卡类型挑选适宜的驱动程序进行下载。3. 装置驱动程序: 下载完结后,双击运转驱动程序装置包,依照提示完结装置。装置过程中,或许需求重启电脑以使更改收效。
3. 运用第三方驱动程序下载东西1. 下载第三方东西: 下载并装置如“驱动精灵”或“驱动人生”等第三方驱动程序下载东西。2. 挑选声卡类别: 运转东西并挑选“声卡”类别,找到您的声卡类型并下载对应的驱动程序。3. 装置驱动程序: 下载并保存驱动程序后,双击运转驱动程序装置文件,依照提示完结装置。
4. 卸载并重新装置声卡驱动1. 卸载现有驱动: 在设备管理器中,右键点击声卡设备,挑选“卸载设备”。 重启电脑。2. 重新装置驱动: 运用上述办法之一重新装置声卡驱动。
5. 查看声响设置1. 翻开声响设置: 右键单击任务栏上的音量图标,挑选“翻开声响设置”。2. 挑选音频设备: 在“输出”部分,挑选要运用的音频设备,如耳机或扬声器。3. 调整设备特点: 点击“设备特点”,在弹出的窗口中能够调整音量、均衡器等设置,以优化音频作用。
经过以上办法,您能够更新或重装Windows 10的声卡驱动,处理声响或音频问题。假如仍有问题,主张拜访相关的技术支持网站或联络声卡制造商寻求进一步的协助。
Windows 10声卡驱动:装置、更新与毛病扫除攻略
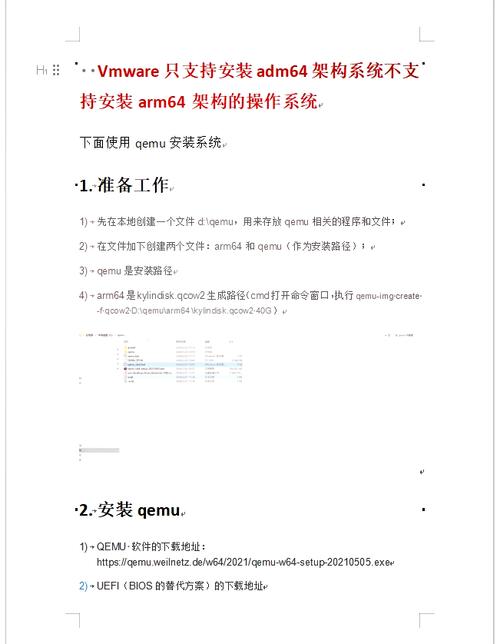
一、声卡驱动概述
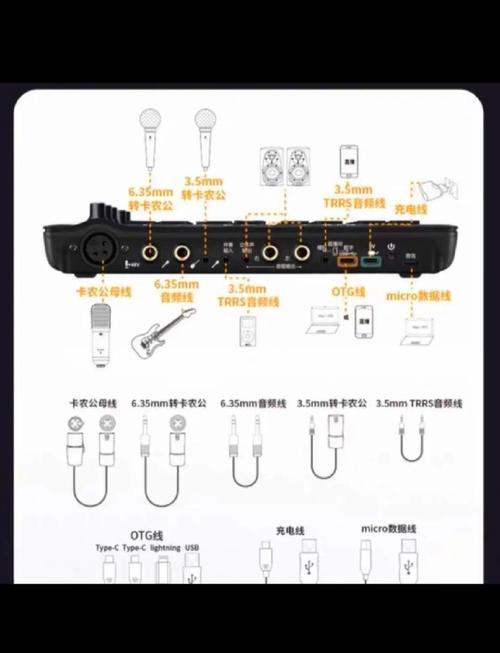
声卡驱动是电脑中担任音频处理的中心软件,它担任将数字信号转换为模拟信号,然后完成音频的播映、录制等功用。在Windows 10体系中,声卡驱动一般由声卡制造商供给,如Realtek、Creative等。
二、Windows 10声卡驱动装置办法
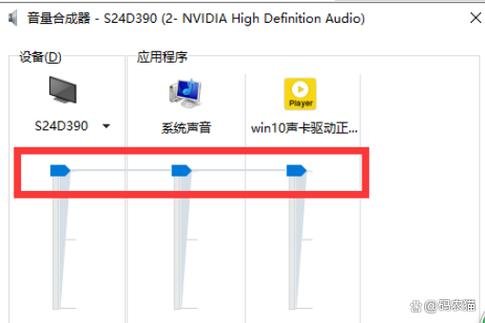
1. 运用Windows更新装置声卡驱动
在Windows 10体系中,您能够经过Windows更新来装置声卡驱动。具体操作如下:
翻开“设置”
点击“更新与安全”
挑选“Windows更新”
点击“查看更新”
等候体系查看更新,如有声卡驱动更新,体系会主动下载并装置
2. 手动下载并装置声卡驱动
假如您需求手动下载并装置声卡驱动,请依照以下过程操作:
拜访声卡制造商的官方网站,下载适用于您电脑类型的声卡驱动
下载完结后,双击驱动装置程序,依照提示操作
装置完结后,重启电脑使驱动程序收效
三、Windows 10声卡驱动更新办法
1. 运用Windows更新更新声卡驱动
与装置声卡驱动相似,您也能够经过Windows更新来更新声卡驱动。具体操作过程同上。
2. 手动下载并更新声卡驱动
假如您需求手动下载并更新声卡驱动,请依照以下过程操作:
拜访声卡制造商的官方网站,下载适用于您电脑类型的最新声卡驱动
下载完结后,双击驱动装置程序,依照提示操作
装置完结后,重启电脑使驱动程序收效
四、Windows 10声卡驱动毛病扫除办法
1. 查看声卡硬件衔接
保证声卡硬件衔接正常,如音频线、电源线等。如有松动或损坏,请及时修正或替换。
2. 查看声卡驱动是否装置正确
在设备管理器中查看声卡驱动是否装置正确,如有问题,请测验重新装置或更新驱动程序。
3. 查看音频设置
在“控制面板”中查看音频设置,保证音频输出设备已设置为默许设备,且音量已调至最大。
4. 查看体系更新
保证您的Windows 10体系已更新至最新版别,以扫除体系更新导致的声卡驱动问题。
Windows 10声卡驱动的装置、更新与毛病扫除是保证电脑音频功用正常运作的要害。经过本文的介绍,信任您现已把握了相关办法。如遇声卡问题,无妨依照上述过程进行排查和处理。









