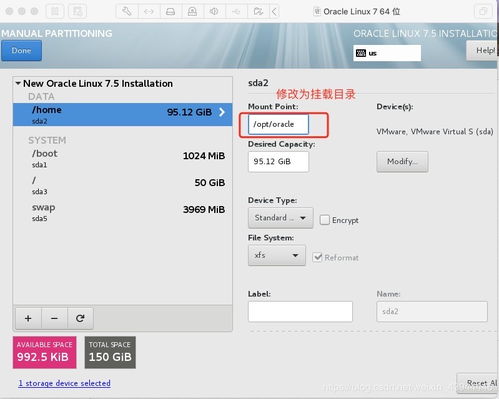Windows 10 衔接 WiFi 的进程如下:
1. 点击屏幕右下角的网络图标,翻开网络和 Internet 设置。
2. 在弹出的窗口中,点击“网络和同享中心”。
3. 在“网络和同享中心”页面,点击“设置新的衔接或网络”。
4. 在弹出的窗口中,挑选“手动衔接到无线网络”,然后点击“下一步”。
5. 在“手动衔接到无线网络”页面,输入以下信息: 网络称号:输入您要衔接的 WiFi 网络称号。 安全类型:挑选您要衔接的 WiFi 网络的安全类型,例如 WPA2Personal。 密钥:输入您要衔接的 WiFi 网络的暗码。 衔接主动:挑选是否主动衔接到该网络。
6. 点击“下一步”,然后点击“衔接”。
7. 假如衔接成功,您将看到“已衔接”的提示,而且网络图标会显现衔接状况。
8. 假如衔接失利,请查看网络称号、安全类型和暗码是否正确,或许测验重新启动计算机。
请注意,有些路由器或许需求手动装备才干衔接。在这种情况下,您或许需求联络网络管理员或路由器制造商以获取协助。
Windows 10怎么衔接WiFi:具体进程解析
跟着无线网络技术的遍及,WiFi已经成为咱们日常日子中不可或缺的一部分。关于Windows 10用户来说,衔接WiFi是一个简略且直观的进程。以下是具体的进程解析,协助您轻松衔接到WiFi网络。
1. 承认设备支撑WiFi
首要,请确保您的电脑或设备支撑WiFi衔接。大多数现代电脑和设备都内置了WiFi功用,但某些较旧的设备或许需求外接USB无线网卡。
2. 查看无线网卡状况
在测验衔接WiFi之前,请查看您的无线网卡是否已启用。在Windows 10中,您可以经过以下进程进行查看:
点击任务栏右下角的网络图标。
查看是否有无线网络信号图标。假如没有,或许需求启用无线网络或装置无线网卡驱动程序。
3. 翻开网络和同享中心
要衔接到WiFi,您需求翻开网络和同享中心:
点击任务栏右下角的网络图标。
挑选“翻开网络和同享中心”。
4. 挑选无线网络衔接
在“网络和同享中心”窗口中,您会看到可用的网络衔接选项。挑选“无线网络衔接”:
在左边菜单中,点击“更改适配器设置”。
在右侧窗口中,找到并右键点击“无线网络衔接”。
挑选“翻开网络和同享中心”。
5. 衔接到WiFi网络
在“网络和同享中心”窗口中,您会看到可用的无线网络列表。以下是怎么衔接到WiFi网络的进程:
在“无线网络”部分,找到您要衔接的WiFi网络。
点击该网络,然后点击“衔接”。
假如需求,输入WiFi网络的暗码。
点击“衔接”以衔接到网络。
6. 设置主动衔接
假如您期望每次衔接到该WiFi网络时主动衔接,可以启用主动衔接功用:
在衔接到WiFi网络后,点击“衔接”按钮周围的倒三角形箭头。
挑选“特点”。
在“Internet协议版别4(TCP/IPv4)”下,点击“特点”。
勾选“主动取得IP地址”和“主动取得DNS服务器地址”。
点击“确认”并封闭一切窗口。
7. 保存装备文件
假如您常常衔接到同一WiFi网络,可以保存该网络的装备文件,以便下次快速衔接:
在衔接到WiFi网络后,点击“衔接”按钮周围的倒三角形箭头。
挑选“特点”。
在“无线网络装备”窗口中,找到您要保存的装备文件。
右键点击该装备文件,挑选“保存此网络装备文件”。
8. 毛病扫除
确保您的WiFi暗码正确无误。
查看您的无线网络是否处于活动状况。
测验重新启动您的电脑或路由器。
查看您的无线网卡驱动程序是否最新。
在设备管理器中查看无线网卡是否有问题。
经过以上进程,您应该可以轻松地在Windows 10中衔接到WiFi网络。假如您遇到任何问题,请参阅上述毛病扫除攻略或寻求专业技术支撑。