在Windows操作体系中,增加环境变量是一个常见的需求,它答应您为体系或特定用户设置环境变量,这些变量在运行程序时能够被程序读取和运用。以下是增加环境变量的过程:
增加体系环境变量
1. 翻开“体系特点”窗口: 点击“开端”菜单,右键点击“计算机”或“此电脑”,挑选“特点”。 在弹出的“体系”窗口中,点击左边的“高档体系设置”。
2. 进入“环境变量”设置: 在“体系特点”窗口中,切换到“高档”选项卡。 点击“环境变量”按钮。
3. 增加新变量: 在“体系变量”或“用户变量”部分,点击“新建”按钮。 在“变量名”中输入环境变量的称号。 在“变量值”中输入环境变量的值(例如,途径)。 点击“确认”按钮保存设置。
增加用户环境变量
1. 翻开“体系特点”窗口: 与增加体系环境变量的过程相同,翻开“体系特点”窗口。
2. 进入“环境变量”设置: 与增加体系环境变量的过程相同,进入“环境变量”设置。
3. 增加新变量: 在“用户变量”部分,点击“新建”按钮。 在“变量名”中输入环境变量的称号。 在“变量值”中输入环境变量的值(例如,途径)。 点击“确认”按钮保存设置。
示例
假定您想要为一切用户增加一个名为`MY_PATH`的环境变量,其值为`C:MyFolder`,则操作过程如下:
1. 翻开“体系特点”窗口。2. 切换到“高档”选项卡,点击“环境变量”。3. 在“体系变量”部分,点击“新建”。4. 在“变量名”中输入`MY_PATH`。5. 在“变量值”中输入`C:MyFolder`。6. 点击“确认”按钮保存设置。
注意事项
环境变量称号不区别大小写。 环境变量值中的途径应运用反斜杠``。 假如需求将多个途径增加到同一个环境变量中,能够运用分号`;`分隔每个途径。
期望这些过程能协助您在Windows中增加环境变量。假如有任何问题,请随时发问。
如安在Windows体系中增加环境变量
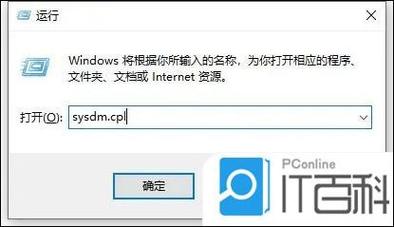
环境变量是操作体系中的一个重要概念,它能够协助咱们简化日常操作,进步工作效率。在Windows体系中,增加环境变量能够让咱们在任何指令行东西中直接拜访特定的途径或设置。以下是具体的过程,协助您在Windows体系中增加环境变量。
一、了解环境变量
环境变量是计算机操作体系中用于存储信息的变量,这些信息能够用于装备体系或运用程序。在Windows中,环境变量一般用于存储途径、体系装备信息等。例如,Path环境变量包含了体系可执行文件的查找途径。
二、增加环境变量的办法
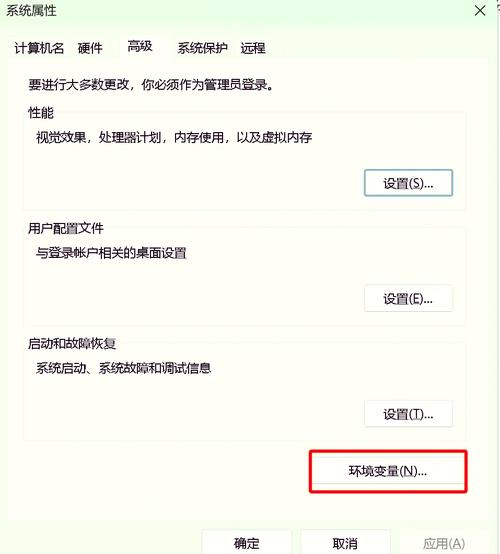
在Windows体系中,增加环境变量的办法主要有两种:经过体系特点和经过指令行。
三、经过体系特点增加环境变量
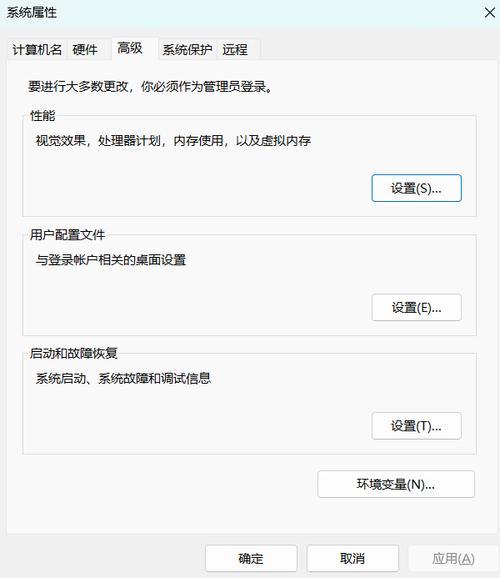
1. 翻开“控制面板”
点击“控制面板”图标,进入控制面板界面。
2. 翻开“体系”
在控制面板中,找到并点击“体系”选项,进入体系设置界面。
3. 点击“高档体系设置”
在体系设置界面,点击左边的“高档体系设置”链接,翻开体系特点对话框。
5. 增加新环境变量
在“体系变量”区域,点击“新建”按钮,翻开“新建体系变量”对话框。
6. 设置变量名和变量值
在“变量名”框中输入新环境变量的称号,例如“MYVAR”。在“变量值”框中输入该变量的值,例如“C:\\MyPath”。点击“确认”按钮保存设置。
7. 运用并确认
四、经过指令行增加环境变量
假如您了解指令行操作,能够经过指令行来增加环境变量。以下是运用指令行增加环境变量的过程:
1. 翻开指令提示符
按下“Windows键 R”,输入“cmd”并按回车键翻开指令提示符。
2. 运用set指令增加环境变量
在指令提示符中,运用以下格局增加环境变量:
set 变量名=变量值
例如,增加一个名为“MYVAR”的环境变量,值为“C:\\MyPath”,输入以下指令:
set MYVAR=C:\\MyPath
3. 保存环境变量
为了使环境变量在体系重启后依然有用,您需求将上述指令增加到体系的发动脚本中。在指令提示符中,输入以下指令:
notepad %systemroot%\\system32\\setx.exe
这将翻开一个文本编辑器,在其间增加以下内容:
setx MYVAR C:\\MyPath
保存并封闭编辑器,然后重新发动计算机以运用更改。
经过以上过程,您能够在Windows体系中成功增加环境变量。增加环境变量能够简化您的操作,进步工作效率。假如您在增加环境变量时遇到任何问题,能够参阅本文供给的过程或寻求在线协助。









