Windows 10的桌面图标能够依照以下办法进行自定义和设置:
自定义桌面图标1. 创建快捷办法: 右键点击桌面空白处,挑选“新建” > “快捷办法”。 在“创建快捷办法”窗口中,点击“阅读”,找到需求增加的程序或文件。 为快捷办法命名,点击“完结”。 调整图标:右键点击快捷办法,挑选“特点”,在“快捷办法”选项卡中,点击“更改图标”。
2. 更改图标: 在“桌面图标设置”窗口中,挑选需求自定义的图标,点击“更改图标”按钮。 挑选一个喜爱的图标,点击“确认”。
3. 增加自定义图标: 将需求设置为图标的图片转换成图标(ICO)格局。 运用鼠标右键单击需求修正的文件夹,在弹出的界面里挑选“特点”,点击“更改图标”按钮。
显现/躲藏桌面图标1. 显现桌面图标: 在桌面空白处点击右键,挑选“个性化”。 在弹出的窗口点击“主题”,在右侧区域向下翻滚鼠标,找到“相关的设置”中的“桌面图标设置”。 在桌面图标设置中,勾选你期望显现的图标,点击“运用”和“确认”。
2. 躲藏桌面图标: 在桌面图标设置中,撤销勾选你不想显现的图标,点击“运用”和“确认”。
删去特定图标1. 删去“了解有关此图片的信息”图标: 翻开设置运用(Win I),挑选“个性化”。 在个性化设置中找到“布景”选项,挑选除了“Windows 聚集”之外的其他布景类型,例如“图片”、“幻灯片放映”或“纯色”。
经过以上办法,你能够轻松地自定义和设置Windows 10的桌面图标,让你的桌面愈加个性化。
Windows 10桌面图标:功用与个性化设置攻略
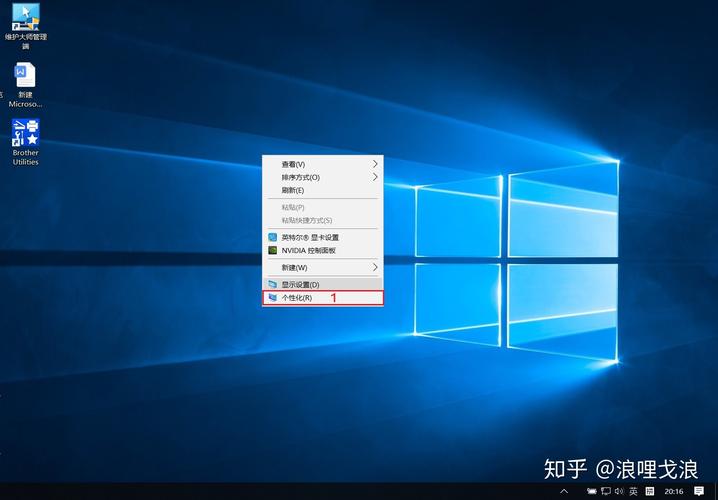
在Windows 10操作体系中,桌面图标是用户快速拜访文件、文件夹和运用程序的重要途径。本文将具体介绍Windows 10桌面图标的设置、功用以及个性化调整办法,协助用户打造愈加舒适和高效的工作环境。
一、Windows 10桌面图标的组成

Windows 10桌面图标主要由以下几部分组成:
桌面布景:用户能够挑选自己喜爱的图片、纯色或幻灯片作为桌面布景。
桌面图标:包含文件、文件夹、运用程序等,用户能够经过双击图标快速翻开。
使命栏:坐落桌面底部,显现体系正在运转的程序、当时时刻等信息。
二、Windows 10桌面图标的功用
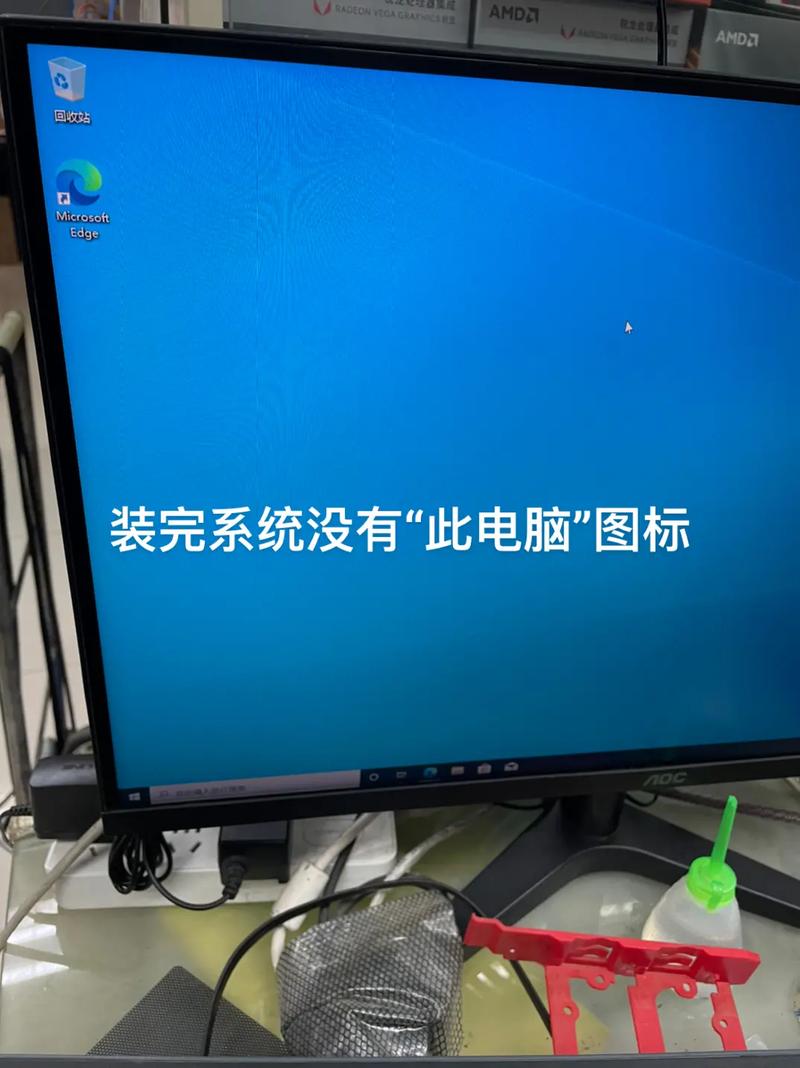
桌面图标具有以下功用:
快速拜访:用户能够经过双击桌面图标快速翻开文件、文件夹或运用程序。
安排办理:用户能够将相关文件或文件夹拖拽到桌面图标上,便利办理和查找。
个性化设置:用户能够依据自己的喜爱调整桌面图标的巨细、款式和摆放办法。
三、Windows 10桌面图标的个性化设置
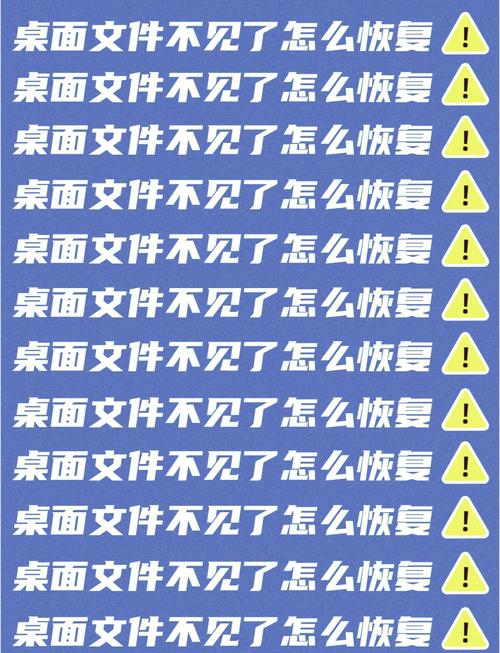
调整图标巨细
1. 在桌面空白区域右键单击,挑选“检查”。
2. 在“检查”选项中,挑选“小图标”、“中等图标”或“大图标”。
更改图标款式
1. 在桌面空白区域右键单击,挑选“个性化”。
2. 在“主题”设置中,点击“桌面图标设置”。
3. 在“桌面图标设置”中,挑选“更改图标”。
增加或删去图标
1. 在桌面空白区域右键单击,挑选“个性化”。
2. 在“主题”设置中,点击“桌面图标设置”。
3. 在“桌面图标设置”中,勾选或撤销勾选想要显现或躲藏的图标。
四、Windows 10桌面图标康复办法
当Windows 10桌面图标消失时,能够测验以下办法进行康复:
显现桌面图标
1. 在桌面空白区域右键单击,挑选“检查”。
2. 在“检查”选项中,勾选“显现桌面图标”。
个性化设置
1. 在桌面空白区域右键单击,挑选“个性化”。
2. 在“主题”设置中,点击“桌面图标设置”。
3. 在“桌面图标设置”中,勾选想要显现的图标。
重启Windows资源办理器
1. 一起按住Ctrl Shift Esc翻开使命办理器。
3. 体系会主动重启Windows资源办理器,桌面图标将从头显现。
Windows 10桌面图标是用户日常运用电脑的重要东西,经过本文的介绍,信任用户现已把握了桌面图标的设置、功用和个性化调整办法。在往后的运用过程中,用户能够依据自己的需求,灵活运用这些技巧,打造一个既漂亮又有用的桌面环境。









