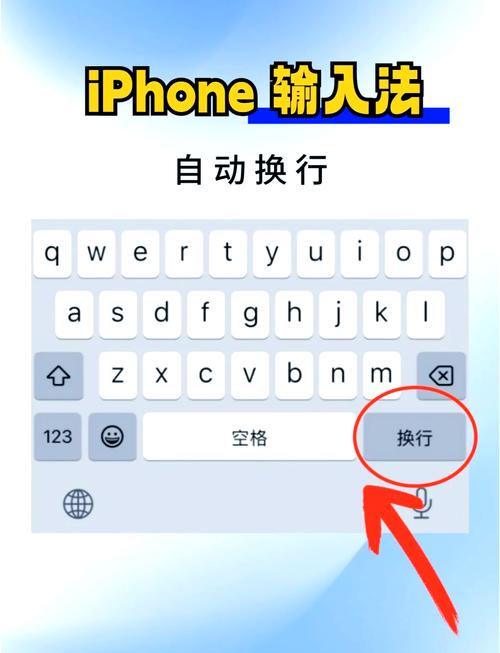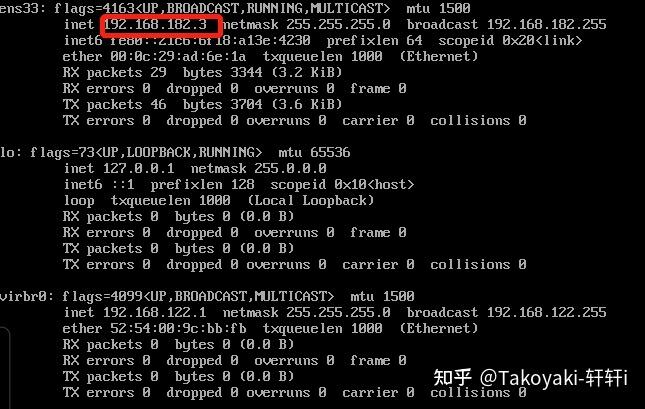装置Windows 10操作体系到U盘的进程如下:
1. 下载Windows 10镜像文件:首要,您需求从微软官网下载Windows 10的ISO镜像文件。请保证下载的是与您的电脑硬件兼容的版别。
2. 预备U盘:保证U盘容量足够大(至少8GB),而且已备份U盘中的一切重要数据,由于此进程会擦除U盘上的一切数据。
3. 创立Windows 10装置U盘:您能够运用微软官方的“Windows Media Creation Tool”东西来创立Windows 10装置U盘。以下是运用该东西的进程:
a. 下载并运转“Windows Media Creation Tool”。 b. 在东西中,挑选“为另一台电脑创立装置介质”选项,然后点击“下一步”。 c. 挑选“运用引荐的选项为这台电脑装置Windows”或手动挑选Windows 10的版别和言语。 d. 挑选“USB闪存驱动器”作为装置介质,然后挑选您的U盘。 e. 点击“下一步”开端创立Windows 10装置U盘。
4. 设置BIOS/UEFI发动次序:在装置Windows 10之前,您需求保证您的电脑从U盘发动。重启电脑后,进入BIOS/UEFI设置界面,将发动次序设置为从U盘发动。
5. 装置Windows 10:重启电脑后,从U盘发动,依照屏幕上的提示进行Windows 10的装置。在装置进程中,您需求挑选装置类型(晋级或自定义)、分区硬盘以及输入产品密钥等。
6. 完结装置:装置完结后,依据提示进行初始设置,如设置用户账户、区域设置等。
请注意,以上进程仅供参阅,具体操作或许因电脑类型和Windows 10版别而有所不同。在装置进程中,请保证遵从屏幕上的提示和阐明。
U盘Windows 10装置教程
一、预备工作

在进行U盘装置Windows 10之前,咱们需求做好以下预备工作:
- 1. 预备U盘:挑选一个至少8GB容量的U盘,并保证U盘中没有重要数据,由于制造发动盘的进程会铲除U盘中的一切数据。
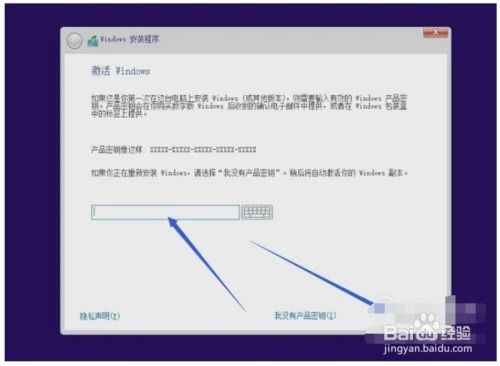
- 3. 下载U盘发动盘制造东西:市道上有多种U盘发动盘制造东西,如大白菜、U发动等。挑选一款合适您的东西进行下载。

二、制造U盘发动盘
以下是运用大白菜U盘发动盘制造东西制造发动盘的进程:
- 1. 翻开大白菜U盘发动盘制造东西:将U盘刺进电脑,翻开大白菜U盘发动盘制造东西。
- 2. 挑选U盘:在东西界面中挑选您的U盘。
- 3. 挑选体系镜像:点击“阅读”按钮,挑选下载的Windows 10 ISO文件。
- 4. 开端制造:点击“制造U盘发动盘”按钮,开端制造发动盘。制造进程中,请勿拔出U盘。
三、设置BIOS发动次序
在制造好发动盘后,咱们需求设置BIOS发动次序,以便从U盘发动电脑:
- 1. 重启电脑:将U盘刺进电脑,重启电脑。
- 2. 进入BIOS设置:在开机进程中,按下F2、F10或Delete等键进入BIOS设置界面。不同电脑的进入BIOS键或许不同,请参阅电脑阐明书。
- 3. 设置发动次序:在BIOS设置界面中,找到“Boot”或“Boot Order”选项,将U盘设置为榜首发动设备。
- 4. 保存并退出:设置完结后,按下F10键保存设置并退出BIOS。
四、从U盘发动装置Windows 10
在设置好BIOS发动次序后,咱们能够从U盘发动电脑并装置Windows 10:
- 1. 重启电脑:重启电脑,电脑会从U盘发动。
- 2. 挑选言语和键盘布局:在发动界面中挑选您的言语和键盘布局,然后点击“下一步”。
- 3. 挑选装置类型:挑选“自定义:仅装置Windows(高档)”,然后点击“下一步”。
- 4. 挑选装置方位:在磁盘分区列表中挑选一个分区,然后点击“格式化”。格式化完结后,点击“下一步”。
- 5. 装置Windows 10:等候Windows 10装置完结。装置进程中,电脑或许会重启几回。
- 6. 完结装置:装置完结后,电脑会主动重启。此刻,您现已成功从U盘装置了Windows 10。
五、注意事项
在装置Windows 10的进程中,请注意以下事项:
- 1. 保证U盘发动盘制造成功:在制造发动盘时,请保证U盘发动盘制造成功,不然电脑无法从U盘发动。
- 2. 备份重要数据:在制造发动盘之前,请保证备份U盘中的重要数据,避免数据丢掉。
- 3. 挑选正确的分区:在装置Windows 10时,请保证挑选正确的分区进行装置,避免掩盖重要数据。
经过以上进程,您能够运用U盘成功装置Windows 10。祝您装置顺畅!