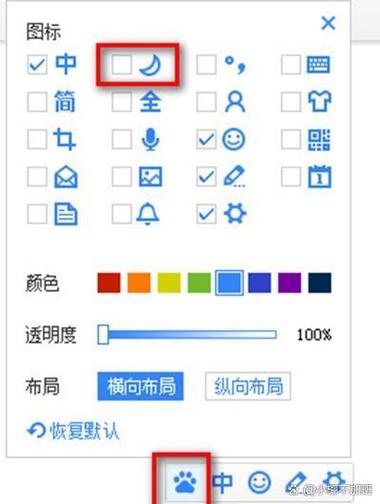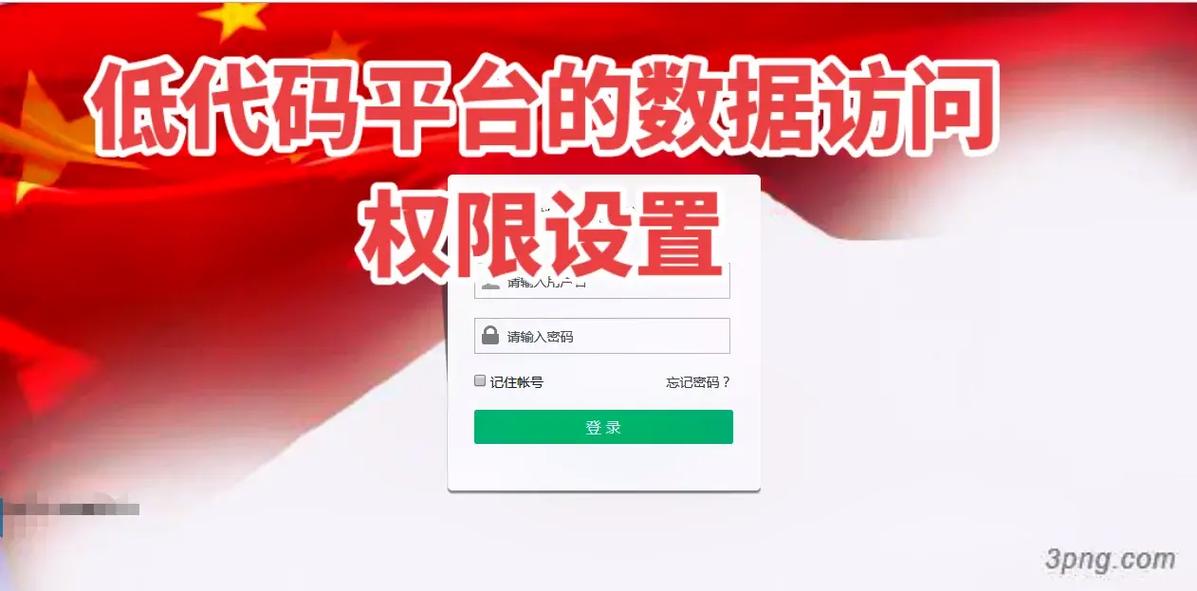在Windows 10或Windows 11中,您能够运用内置的“录音机”运用程序来录制音频。以下是过程:
1. 翻开“开端”菜单,在查找框中输入“录音机”,然后点击查找成果中的“录音机”运用。
2. 录音机运用翻开后,点击“录制”按钮开端录音。
3. 录制完成后,点击“中止”按钮。
4. 录音将被主动保存到“录音机”运用的“库”中,您能够在那里找到并播映您的录音。
5. 如果您想将录音保存到其他方位,能够点击录音文件,然后点击“共享”按钮,挑选“保存到文件”选项,挑选您想要保存的方位,然后点击“保存”。
请注意,录制音频或许需求您运用麦克风,确保您的麦克风已正确衔接并已启用。您也能够在“设置” > “体系” > “声响”中检查您的麦克风设置。
Windows录音功用详解:轻松录制所需音频
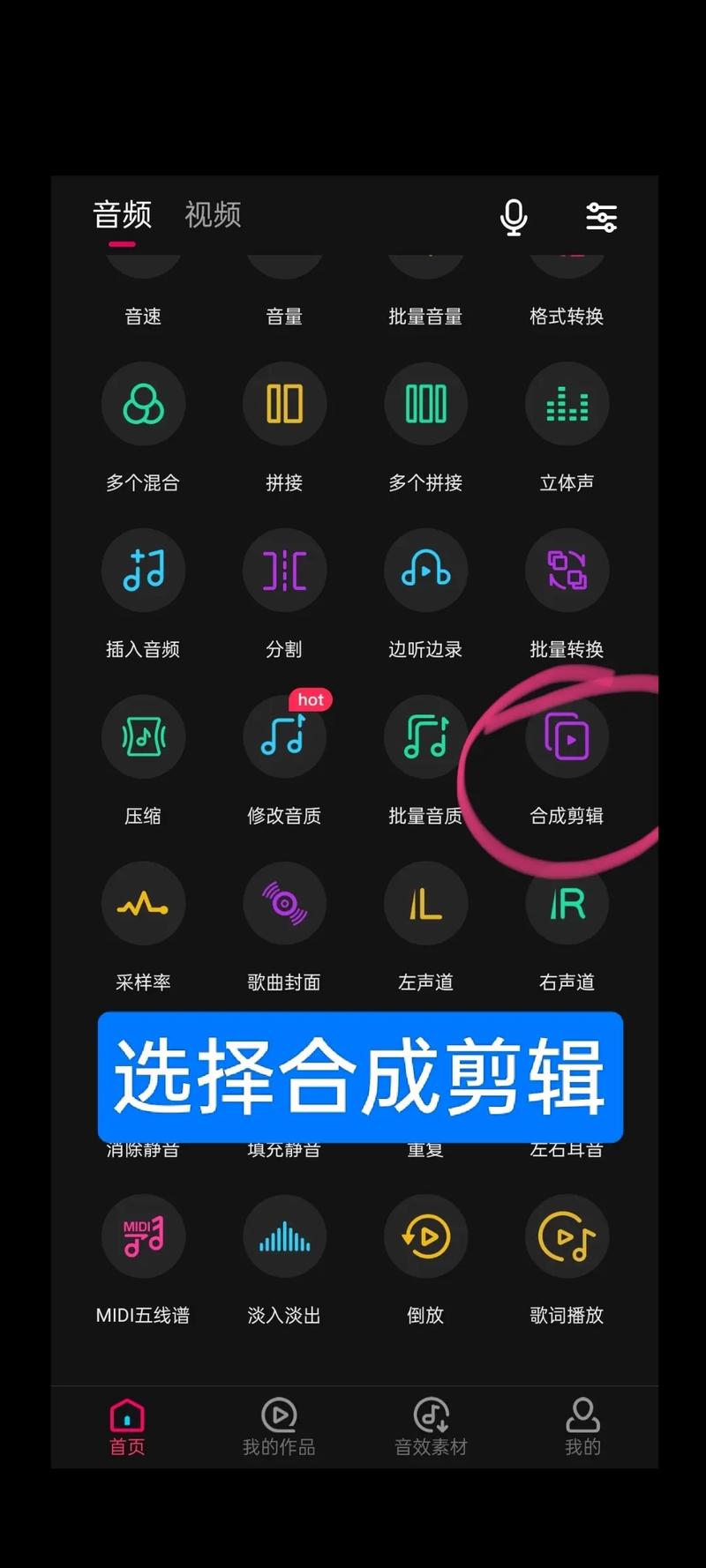
在日常日子中,咱们有时需求录制音频,不管是为了作业、学习仍是文娱。Windows操作体系自带了强壮的录音功用,能够协助用户轻松地录制所需音频。本文将具体介绍如安在Windows体系中运用录音功用,协助您更好地运用这一实用工具。
一、Windows录音机简介
Windows录音机是Windows体系自带的一款简略易用的录音软件。它支撑多种音频格局,如WAV、MP3等,能够满意大多数用户的录音需求。运用Windows录音机,您无需装置任何第三方软件,即可轻松录制音频。
二、怎么翻开Windows录音机
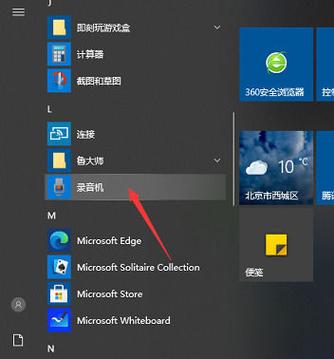
1. 点击Windows左下角的开端菜单,在查找框中输入“录音机”,等候查找成果呈现。
2. 在查找成果中找到“录音机”选项,点击翻开。
3. 翻开录音机后,您能够看到一个简略的界面,其间包括开端、暂停、中止和播映按钮。
4. 如果您需求调整录音音量,能够点击“音量”按钮进行设置。
三、怎么运用Windows录音机录制音频
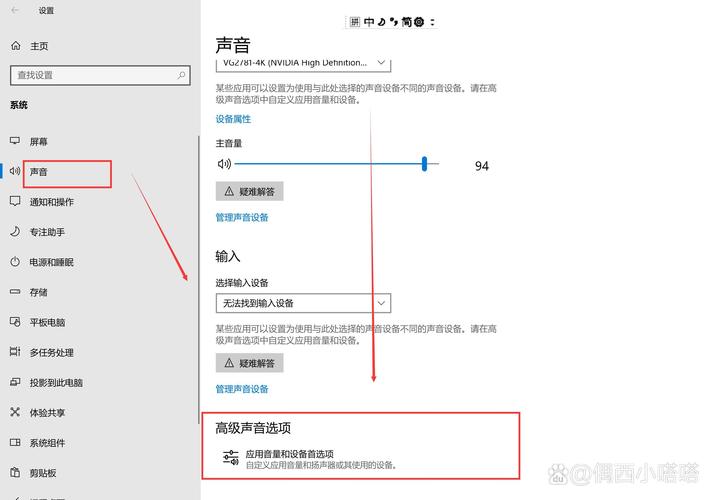
1. 确保您的电脑已衔接麦克风,并翻开录音机。
2. 点击“开端”按钮,开端录制音频。
3. 在录制过程中,您能够随时点击“暂停”按钮暂停录制,点击“中止”按钮完毕录制。
4. 录制完成后,点击“播映”按钮能够预听录制作用。
5. 点击“保存”按钮,挑选保存方位和文件名,即可将录制好的音频保存到电脑中。
四、怎么调整录音音质

1. 在录音机界面中,点击“文件”菜单,挑选“特点”。
2. 在“声响特点”对话框中,切换到“格局”选项卡。
3. 在“格局”下拉列表中,挑选您需求的音频格局,如WAV、MP3等。
4. 在“特点”下拉列表中,挑选您需求的音频特点,如CD质量、收音质量等。
5. 点击“确认”按钮,保存设置。
五、怎么运用Windows录音机录制电脑内部声响
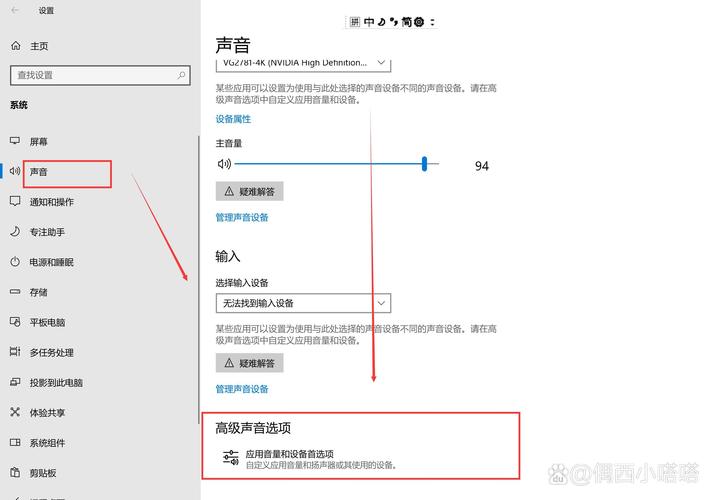
1. 在录音机界面中,点击“选项”菜单,挑选“特点”。
2. 在“特点”对话框中,切换到“高档”选项卡。
3. 在“录音操控”下拉列表中,挑选“立体声混音”。
4. 点击“确认”按钮,保存设置。
5. 现在您能够运用Windows录音机录制电脑内部声响了。