Windows 过错陈述(WER)是Windows操作体系中的一个重要功用,用于搜集和剖析体系过错,以便用户和开发者能够更好地了解和处理问题。以下是关于Windows过错陈述的具体信息:
1. Windows过错陈述概述Windows过错陈述是依据事情的反应根底结构,旨在搜集有关Windows能够检测到的问题的信息,并向Microsoft陈述这些信息。一起,它还会为用户供给任何可用的处理方案。
2. 检查Windows过错陈述您能够经过以下几种办法检查Windows过错陈述:
事情检查器:按 Win Q 翻开查找,输入“事情检查器”,在“Windows日志”中检查“应用程序”、“安全”和“体系”分类中的相关事情。 体系信息:在Windows 10中,点击“开端”菜单,进入“Windows办理东西”,挑选“体系信息”,然后点击“软件环境”检查过错陈述。
3. 运用Windows过错陈述东西Windows供给了多种东西来协助用户剖析过错陈述:
Dw20东西:当Office程序中止响应时,Dw20东西会主动搜集信息,并将陈述发送到Microsoft。 确诊数据检查器:在Windows 10 1809及更高版别和Windows 11上,您能够在确诊数据检查器中检查过错陈述的摘要。
4. 处理Windows过错陈述问题假如您遇到频频的过错陈述,能够测验以下办法:
体系文件检查器(SFC):运转SFC指令扫描并修正受损的体系文件。 Windows内存确诊东西:重新发动并检查内存问题。 更新驱动程序:定时更新硬件设备的驱动程序,保证其正常作业。
5. 禁用Windows过错陈述假如您期望禁用Windows过错陈述,能够依照以下过程操作:
1. 翻开“开端”菜单,输入“gpedit.msc”并回车,翻开组战略编辑器。2. 顺次翻开“用户装备”→“办理模版”→“Windows组件”→“Windows过错陈述”。3. 在右侧找到“禁用Windows过错陈述”,勾选“已启用”并点击确认。
经过以上信息,您能够更好地了解和运用Windows过错陈述功用,处理体系问题。
Windows过错陈述:了解、启用与铲除
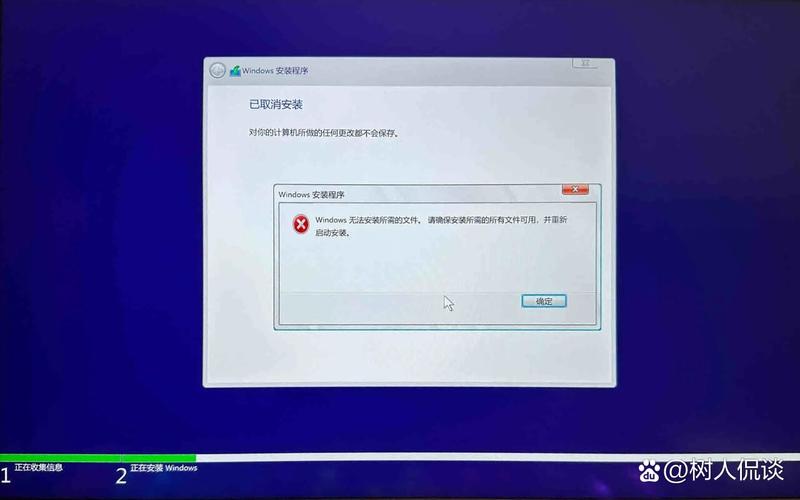
在Windows操作体系中,过错陈述是一个重要的功用,它能够协助用户了解体系或应用程序出现问题时的状况,并供给处理问题的头绪。本文将具体介绍Windows过错陈述的相关常识,包含其效果、怎么启用、怎么铲除以及一些常见问题回答。
Windows过错陈述的首要效果如下:
搜集体系过错信息:当体系或应用程序出现问题时,过错陈述会主动搜集相关信息,包含过错代码、发生时间、相关程序等。
供给毛病扫除主张:依据搜集到的过错信息,Windows过错陈述会供给一些毛病扫除主张,协助用户快速处理问题。
发送过错陈述:用户能够挑选将过错陈述发送给微软,以便微软工程师剖析问题并改善体系。
以下是在Windows 10体系中启用过错陈述的过程:
按下“Win R”键翻开运转对话框。
输入“gpedit.msc”并按回车键翻开本地组战略编辑器。
在左边导航栏中,顺次翻开“计算机装备”>“办理模板”>“Windows组件”>“Windows过错陈述”。
在右侧窗口中,双击“启用Windows过错陈述”。
在弹出的特点窗口中,挑选“已启用”选项,然后点击“确认”。
以下是在Windows 10体系中铲除过错陈述的过程:
按下“Win R”键翻开运转对话框。
输入“services.msc”并按回车键翻开服务办理器。
在服务列表中找到“Problem Reports and Solutions”服务。
右键点击该服务,挑选“特点”。
在“惯例”选项卡中,将发动类型设置为“禁用”,然后点击“中止”按钮。
在“服务称号”下方,找到“Problem Reports and Solutions”的途径,将其删去。
重启计算机,铲除过错陈述。
问题:为什么我的Windows过错陈述没有启用?
回答:请检查本地组战略编辑器中的“启用Windows过错陈述”战略设置是否为“已启用”。假如未启用,请依照上述过程进行设置。
问题:怎么检查已发送的过错陈述?
回答:在“控制面板”中,顺次进入“体系和安全”>“操作中心”>“保护”>“检查问题陈述”。在这里,您能够检查已发送的过错陈述。
问题:怎么封闭Windows过错陈述?
回答:请依照上述过程启用过错陈述,然后在特点窗口中挑选“已禁用”选项。
Windows过错陈述是一个十分有用的功用,它能够协助用户了解体系或应用程序出现问题时的状况,并供给处理问题的头绪。经过本文的介绍,信任您现已对Windows过错陈述有了更深化的了解。假如您在运用过程中遇到任何问题,能够参阅本文供给的处理方案或咨询专业人士。









