要在Windows 10或Windows 11体系中设置和运用摄像头,您能够依照以下过程进行操作:
Windows 10 摄像头设置与运用
1. 翻开相机权限设置: 右键点击屏幕左下角的“开端”按钮,挑选“设置”。 在设置窗口中,点击“隐私”图标。 在隐私窗口的左侧边栏中,点击“相机”。 在右侧窗口中,保证“答应此设备上的相机拜访”和“答应桌面运用运用此设备上的相机”的开关是敞开的。
2. 翻开相机运用: 回来Windows 10的桌面,翻开小娜查找(Cortana)。 在查找框中输入“相机”,然后双击查找成果中的“相机”方便链接。 翻开相机运用后,就能够看到当时视频摄像头的视频界面了。
3. 调整摄像头设置: 假如需求调整摄像头分辨率或其他设置,能够参阅具体的摄像头设置教程。
Windows 11 摄像头设置与运用
1. 翻开相机设置: 点击“开端”菜单,在查找栏中输入“办理相机”,然后从成果中挑选“办理相机”。 在“已衔接的相机”下,您将看到已衔接到设备的相机列表。 翻开“相机设置”,在这里您能够进行相应的设置。
2. 装置摄像头驱动程序: 假如您的摄像头无法正常作业,或许需求装置或更新驱动程序。您能够拜访相机制造商的官方网站下载并装置正确的驱动程序。
3. 处理常见问题: 假如摄像头在Windows中不作业,能够测验运转“获取协助”运用中的主动相机疑难解答,或许依照Microsoft支撑的过程进行毛病扫除。
期望这些过程能协助您顺畅设置和运用Windows体系的摄像头。假如您还有其他问题,欢迎随时发问。
Windows 11摄像头功用晋级:多运用一起拜访,隐私与便当并存
多运用一起拜访:提高用户体会,解放生产力
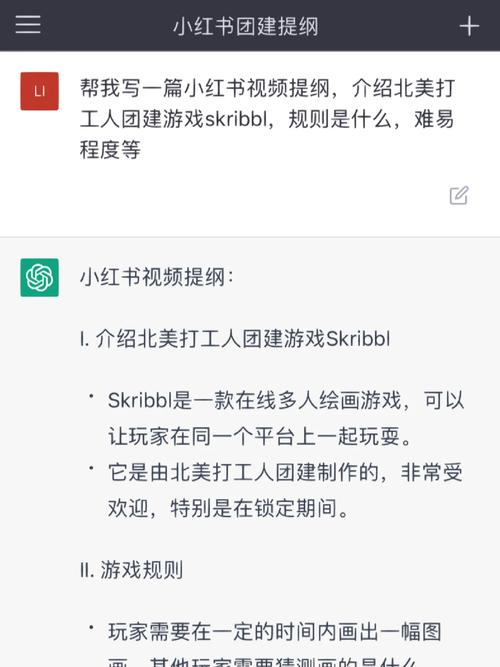
在之前的Windows版别中,摄像头只能被单个运用程序拜访,这给用户带来了诸多不便。例如,在进行视频会议时,需求不断切换运用程序来切换摄像头。而在最新的Windows 11 Build 26120.2702版别中,微软总算带来了用户期待已久的多运用摄像头拜访功用。
这项功用答运用户在同一时间内,让多个运用程序同享摄像头资源,无需依靠第三方软件。例如,在进行视频会议的一起,还能够运用其他运用程序进行直播或录制视频。这不只提高了用户体会,也解放了生产力。
高档相机选项:满意不同需求
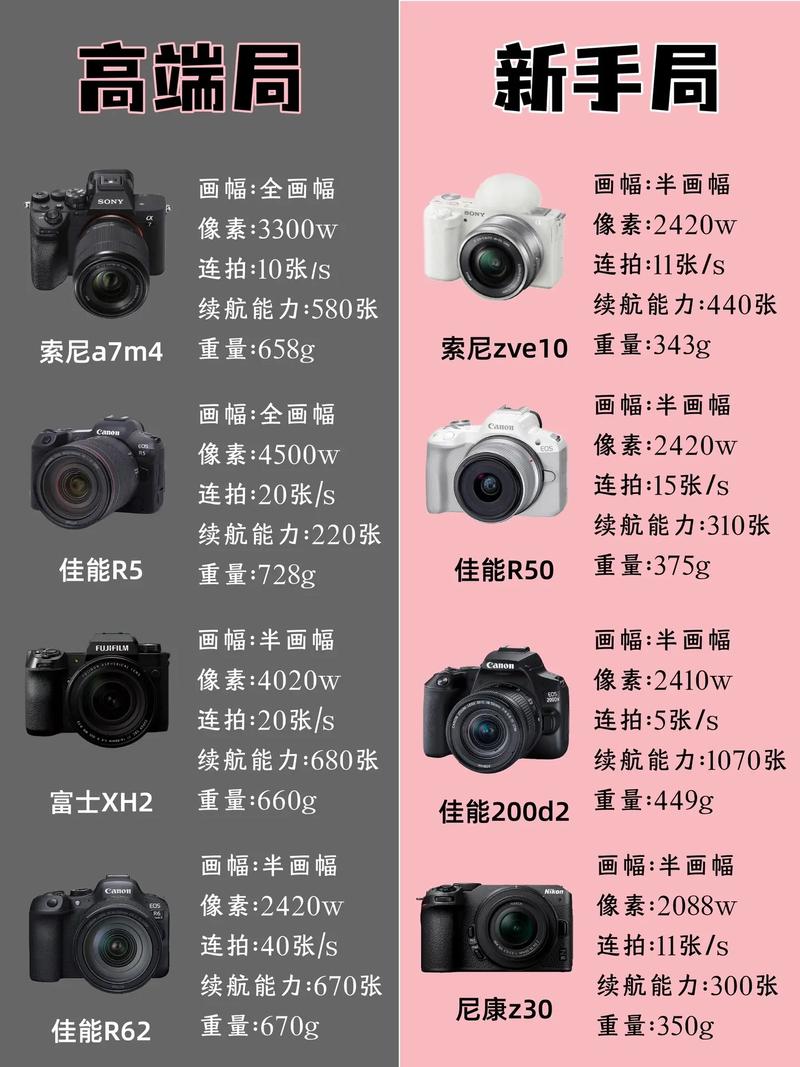
在Windows 11的高档相机选项中,共有两个选项:多运用摄像头和根本摄像头。
1. 多运用摄像头:专为听力妨碍社区开发,答应多个运用程序一起拜访摄像头视频流。在手语翻译和最终用户供给视频流服务时,这一功用将发挥重要作用。
2. 根本摄像头:启用根本摄像头功用能够改善调试,主张在摄像头无法正常作业时作为最终手法。此功用由微软合作伙伴开发。
默许情况下,这两个选项都是被禁用的。用户需求手动敞开才干运用。此外,微软还在开发一个选项,答运用户挑选媒体类型,如分辨率和帧率,该功用将在未来的Windows 11版别中推出。
隐私维护:保证用户信息安全

在摄像头功用晋级的一起,微软也高度重视用户隐私维护。在Windows 11中,用户能够轻松地检查和办理摄像头权限。
1. 在“设置”中,用户能够检查哪些运用程序拜访了摄像头,并能够随时更改权限。
2. 当摄像头处于封闭状况时,摄像头图标会显现为灰色,以提示用户摄像头未被运用。
3. Windows 11还供给了“摄像头安全”功用,能够避免未经授权的运用程序拜访摄像头。
Windows 11摄像头的多运用一起拜访功用,为用户带来了愈加快捷的运用体会。一起,微软也高度重视用户隐私维护,保证用户信息安全。跟着Windows 11的不断优化和晋级,信任摄像头功用将愈加完善,为用户带来更多便当。









