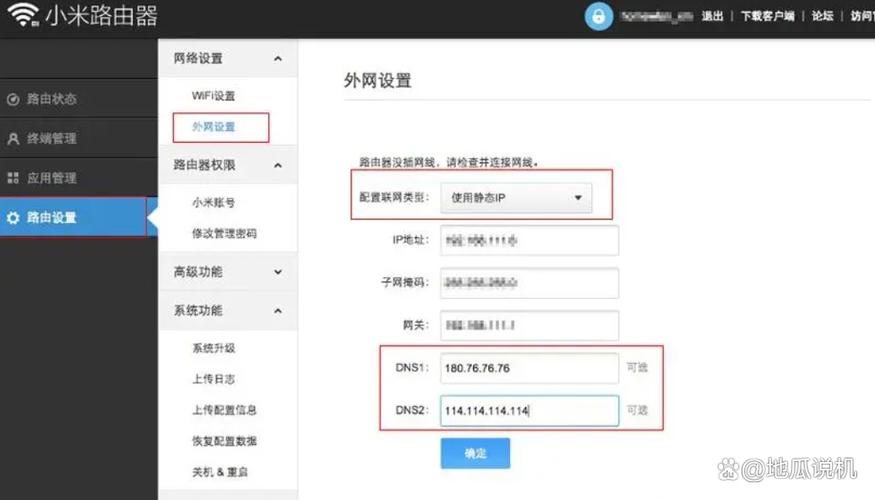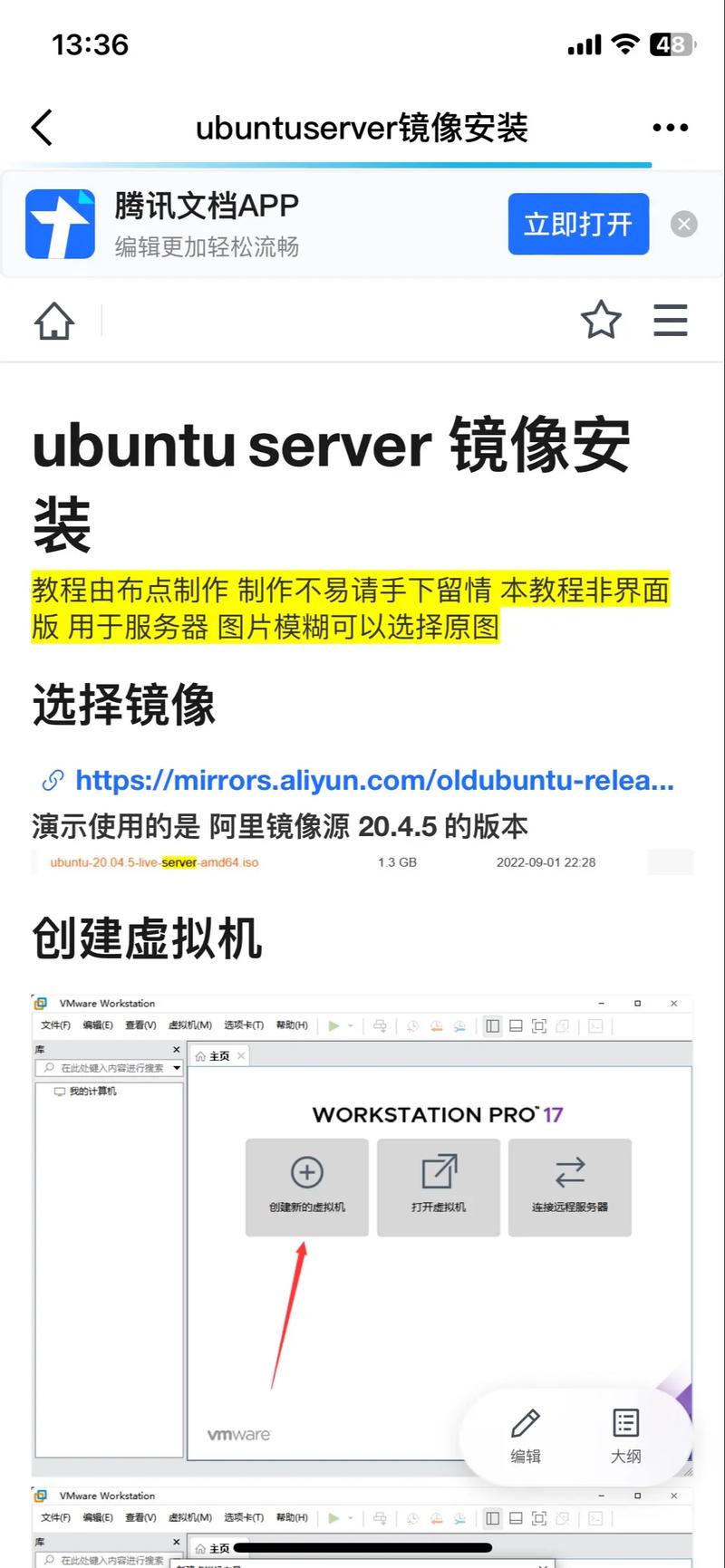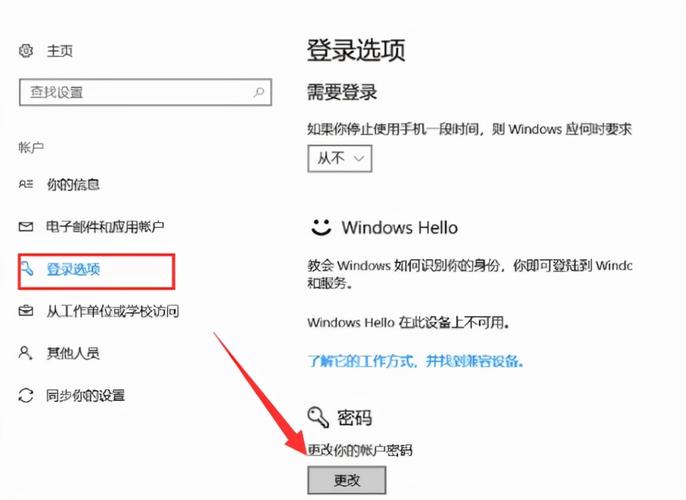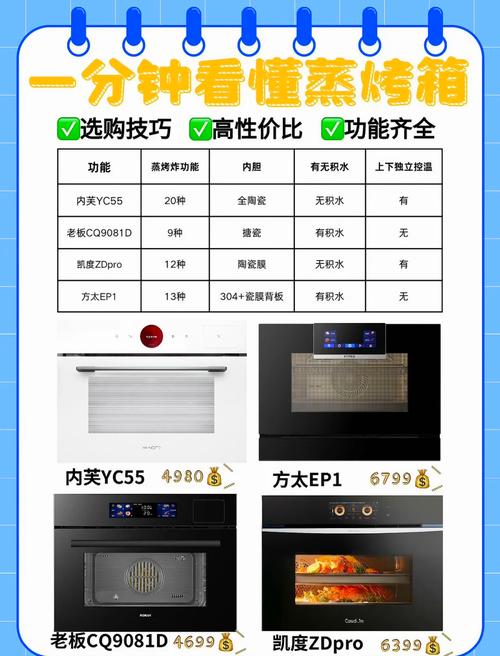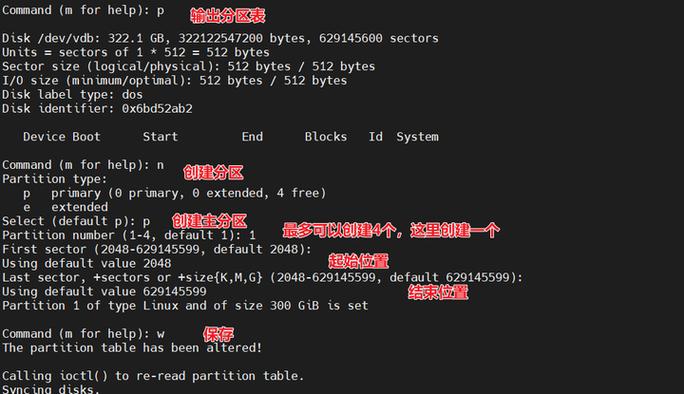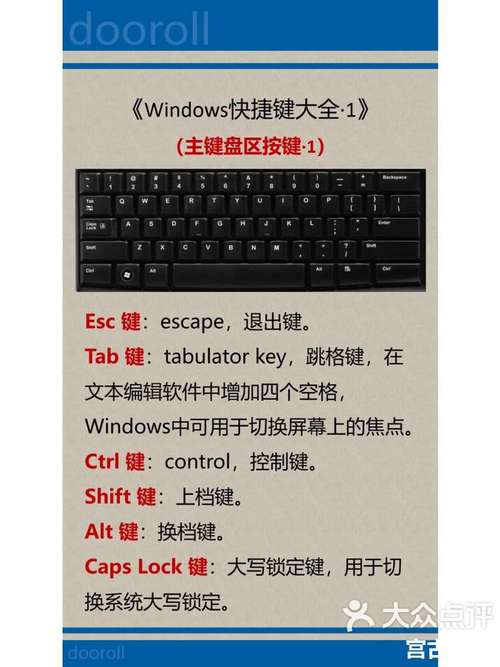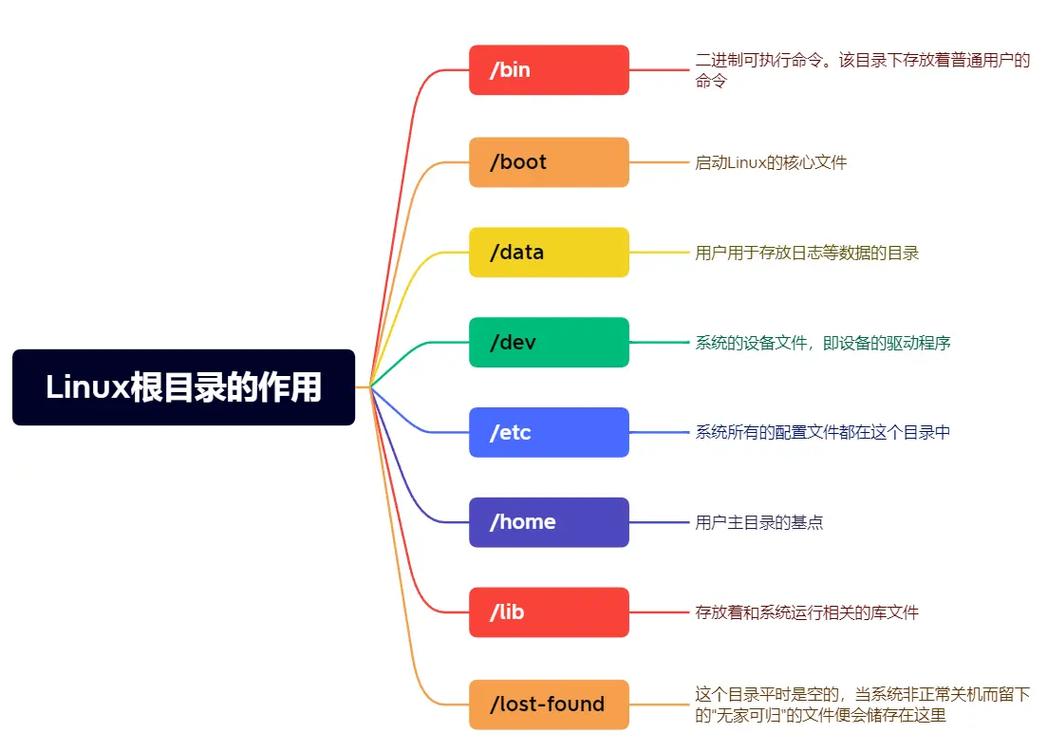1. 查看WiFi适配器: 保证WiFi适配器已启用。右键点击任务栏右下角的网络图标,挑选“翻开网络和同享中心”,点击“更改适配器设置”,找到你的WiFi适配器并右键点击它,挑选“启用”。 假如WiFi适配器现已启用,测验禁用再启用它。
2. 更新驱动程序: 保证你的WiFi适配器驱动程序是最新的。你能够拜访设备制造商的网站下载最新的驱动程序,或许运用Windows更新主动装置。
3. 查看网络设置: 保证你的电脑设置了主动获取IP地址和DNS服务器地址。在“网络和同享中心”中,点击“更改适配器设置”,右键点击你的WiFi适配器,挑选“特点”,在“此衔接运用以下项目”列表中,双击“Internet协议版别4”,保证选中了“主动获取IP地址”和“主动获取DNS服务器地址”。
4. 重启路由器和电脑: 有时简略的重启能够处理网络问题。测验重启你的路由器,然后重启你的电脑。
5. 查看WiFi信号: 保证你的路由器邻近的搅扰源(如微波炉、蓝牙设备等)不会影响WiFi信号。
6. 运转网络确诊: 在“网络和同享中心”中,点击“确诊”来运转网络确诊东西,它会主动检测并测验修正网络问题。
7. 查看服务: 保证Windows的“网络方位 aware”服务正在运转。翻开“服务”办理器(在运转中输入“services.msc”),找到“网络方位 aware”服务,右键点击它,挑选“特点”,在“惯例”选项卡中,将发动类型设置为“主动”,然后点击“发动”。
8. 更新Windows: 保证你的Windows 7已更新到最新版别。翻开“控制面板”,挑选“体系和安全”,然后点击“Windows更新”来查看并装置更新。
假如以上办法都不能处理问题,你或许需求联络技术支持以获取进一步的协助。
Windows 7查找不到WiFi的常见原因及处理办法
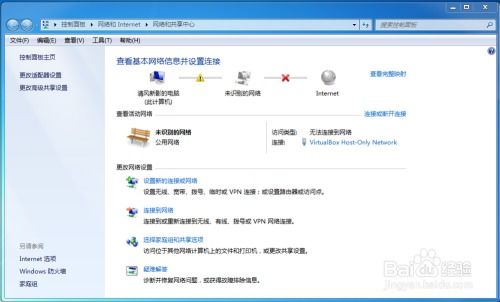
跟着无线网络技术的遍及,WiFi现已成为咱们日常日子中不可或缺的一部分。在运用Windows 7操作体系时,有时会遇到查找不到WiFi的问题。本文将为您具体介绍Windows 7查找不到WiFi的常见原因及处理办法,协助您轻松处理这一问题。
一、WiFi查找不到的常见原因
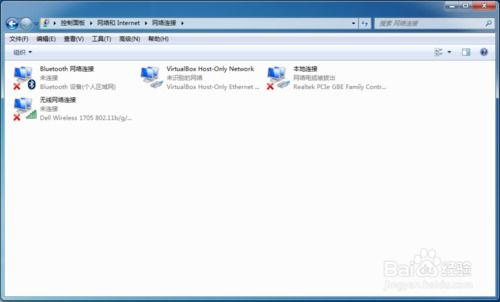
1. 网卡驱动问题:网卡驱动程序过时或损坏或许导致无法查找到WiFi。
2. 网络设置问题:网络设置不正确或禁用了无线网络适配器。
3. 路由器问题:路由器设置不正确或存在毛病。
4. 硬件毛病:无线网卡或路由器硬件毛病。
5. 网络搅扰:周围存在其他无线信号搅扰。
二、处理办法
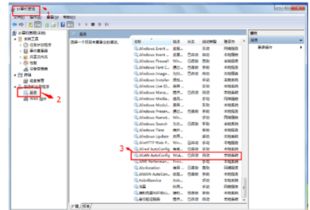
1. 更新网卡驱动程序
(1)翻开设备办理器,找到网络适配器。
(2)右键点击网卡,挑选“更新驱动程序软件”。
(3)挑选“主动查找更新的驱动程序软件”,等候驱动程序更新完结。
2. 查看网络设置
(1)翻开控制面板,点击“网络和Internet”。
(2)点击“网络和同享中心”,然后点击“更改适配器设置”。
(3)右键点击WiFi适配器,挑选“启用”。
(4)查看网络设置,保证“主动获取IP地址”和“主动获取DNS服务器地址”已启用。
3. 重启路由器和电脑
(1)封闭路由器和电脑,等候30秒。
(2)重新发动路由器和电脑,测验查找WiFi。
4. 查看路由器设置
(1)登录路由器办理界面,查看无线网络设置。
(2)保证无线网络已敞开,且SSID(无线网络称号)正确。
5. 查看硬件毛病
(1)假如以上办法都无法处理问题,或许是硬件毛病。
(2)测验替换无线网卡或路由器,承认硬件毛病。
6. 查看网络搅扰
(1)封闭周围其他无线设备,如蓝牙、微波炉等。
(2)测验替换无线频道,削减搅扰。