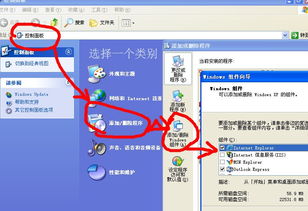在Windows体系中,打印机服务的办理和毛病扫除是非常重要的。以下是关于Windows打印机服务的相关信息,包含怎么敞开和封闭打印机服务、毛病扫除办法以及设置教程。
敞开和封闭打印机服务1. 敞开打印机服务 办法一: 1. 按下键盘上的 `Win R` 快捷键,翻开运转对话框。 2. 在翻开文本框中输入 `services.msc` 指令,然后点击承认按钮。 3. 在服务窗口中找到 `Print Spooler` 选项,并双击翻开其特点对话框。 4. 在特点对话框中,将发动类型设置为“主动”,然后点击运用按钮。
办法二: 1. 双击桌面上的控制面板。 2. 在控制面板中双击翻开办理东西。 3. 在办理东西中找到并翻开。 4. 在服务列表中找到 `Print Spooler` 服务,点击发动按钮。
2. 封闭打印机服务 在 `Print Spooler` 的特点对话框中,将发动类型设置为“禁用”,然后点击运用按钮。
毛病扫除办法1. 打印后台处理程序服务未运转过错 翻开设置,挑选体系,然后点击疑难解答。 挑选其他问题排查东西,点击打印机选项的运转按钮。 毛病扫除程序将扫描体系并测验检测问题,然后运用主张的修正。
2. 打印机衔接和打印问题 运用Windows内置的打印机毛病扫除程序,能够主动检测和修正打印机问题。
设置教程1. 设置Windows打印服务器 保证打印服务器上已装置打印机驱动。 创立打印机服务器,并增加打印机。
2. 增加打印机 挑选开始菜单,进入控制面板,增加打印机。 创立TCP/IP端口,输入打印服务器IP地址,挑选LPR协议,装置打印机驱动。
Windows打印机服务详解:功用、装备与办理
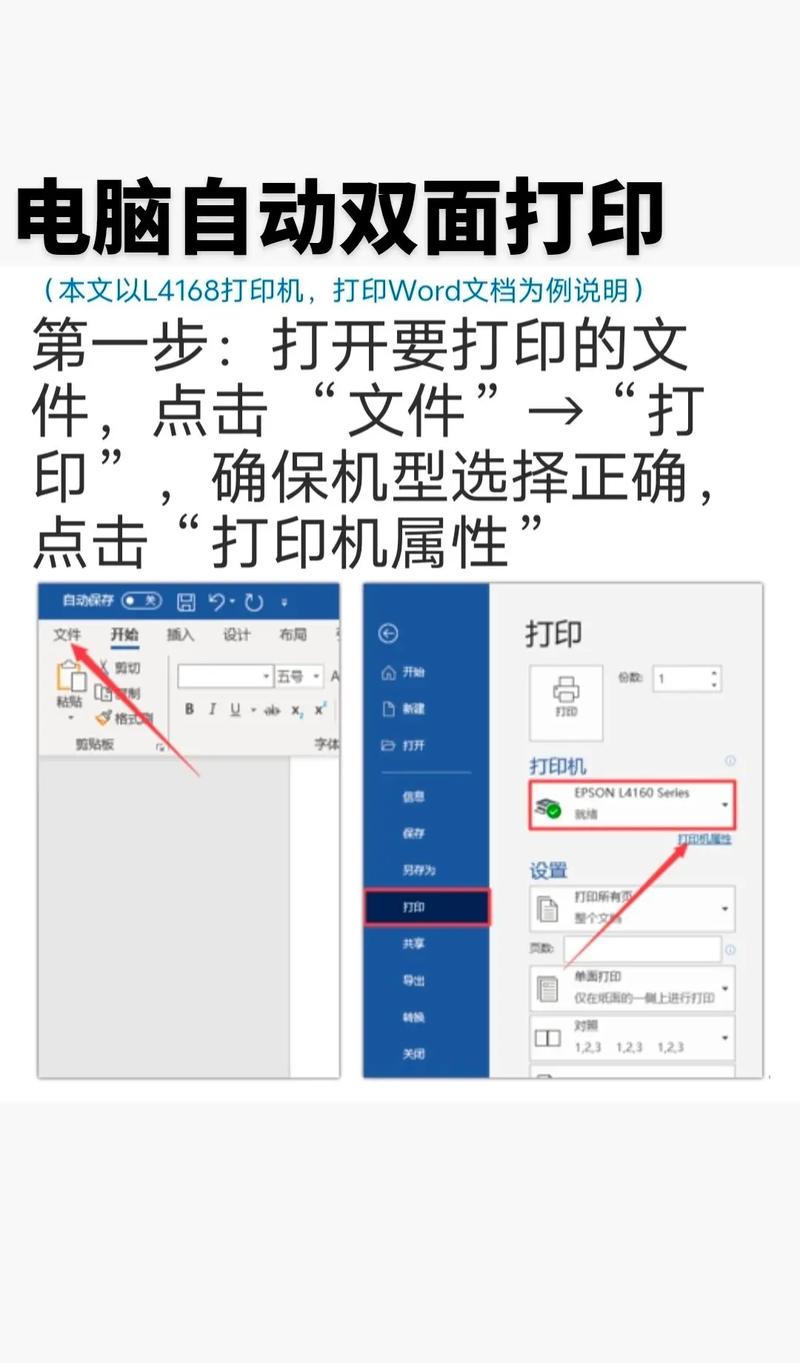
在Windows操作体系中,打印机服务是用户进行打印操作的中心组件。本文将具体介绍Windows打印机服务的功用、装备办法以及常见问题的处理战略。
打印机服务的主要功用包含:
办理打印使命:包含打印行列、打印使命的状况和优先级等。
驱动程序办理:装置、更新和卸载打印机驱动程序。
打印同享:答应多台计算机同享同一台打印机。
打印监控:实时监控打印使命和打印机状况。
以下是在Windows体系中装备打印机服务的过程:
翻开“控制面板”。
点击“办理东西”。
双击“服务”。
在服务列表中找到“Print Spooler”服务。
右键点击“Print Spooler”服务,挑选“特点”。
在“惯例”选项卡中,将“发动类型”设置为“主动”。
点击“发动”按钮,发动打印机服务。
1. 打印机服务无法发动
处理办法:查看打印机服务是否已装置,并保证打印机驱动程序已正确装置。假如问题依然存在,测验重新发动计算机。
2. 打印机无法衔接
处理办法:查看网络衔接是否正常,保证打印机已敞开,并承认打印机驱动程序已正确装置。假如问题依然存在,测验重新装置打印机驱动程序。
3. 打印机同享问题
处理办法:保证打印机已设置为同享,并查看网络设置是否正确。假如问题依然存在,测验重新发动打印机服务。
以下是在Windows体系中办理打印机服务的过程:
翻开“控制面板”。
点击“办理东西”。
双击“服务”。
在服务列表中找到“Print Spooler”服务。
右键点击“Print Spooler”服务,挑选“特点”。
在“惯例”选项卡中,能够设置发动类型、服务描绘等信息。
在“康复”选项卡中,能够设置当服务失利时的康复战略。
Windows打印机服务是用户进行打印操作的中心组件,了解其功用、装备办法以及常见问题的处理战略关于保证打印操作顺利进行至关重要。经过本文的介绍,信任您现已对Windows打印机服务有了更深化的了解。