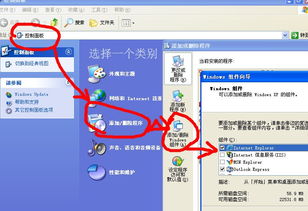1. 右键点击桌面空白区域:在桌面的空白区域点击鼠标右键,会呈现一个菜单。在这个菜单中,挑选“查看”选项。
2. 在“查看”菜单中启用图标显现:在“查看”菜单中,找到“显现桌面图标”选项,并保证它前面有一个勾选符号。假如这个选项是灰色的,或许是因为桌面图标现已被躲藏了。
3. 经过任务栏设置显现桌面图标:在任务栏的空白区域点击鼠标右键,挑选“任务栏设置”。在弹出的窗口中,找到“显现桌面图标”选项,并保证它被启用。
4. 运用组战略编辑器:假如以上办法都不起作用,能够测验运用组战略编辑器来显现桌面图标。按下Windows键 R键,输入“gpedit.msc”并按回车键。在组战略编辑器中,导航到“用户装备” > “办理模板” > “桌面”。找到“躲藏和禁用桌面图标”战略,并将其设置为“未装备”或“禁用”。
5. 查看体系文件:假如桌面图标依然无法显现,或许是因为体系文件损坏。能够测验运用体系文件查看器(SFC)来扫描和修正损坏的体系文件。按下Windows键 X键,挑选“命令提示符(办理员)”,在命令提示符窗口中输入“sfc /scannow”并按回车键。
请注意,以上办法或许需求依据你的详细情况进行调整。假如问题依然存在,主张查阅微软官方支撑文档或寻求专业协助。
Windows 10显现桌面图标详解
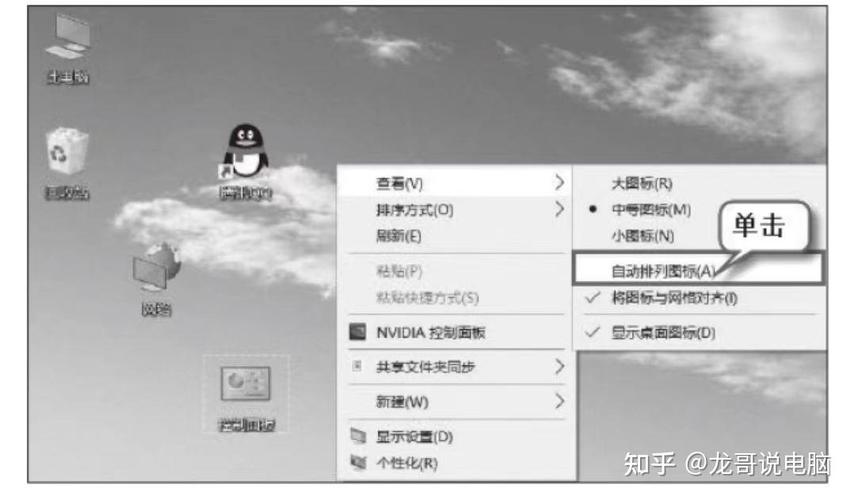
一、桌面图标不显现的原因
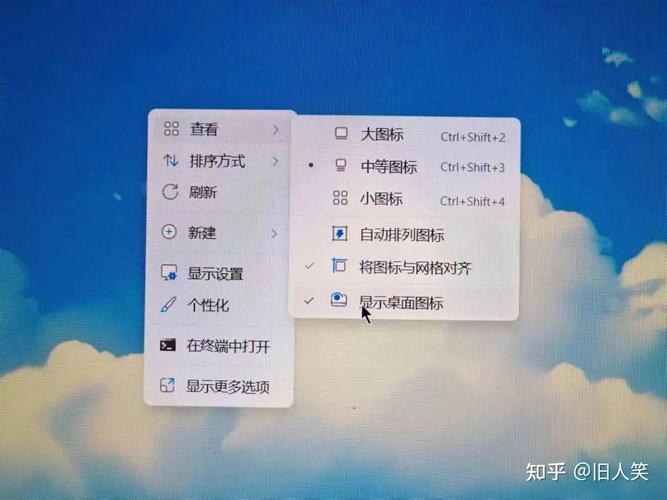
体系设置导致桌面图标躲藏
图标缓存文件损坏
任务栏设置导致图标躲藏
第三方软件影响
二、解决办法一:体系设置导致桌面图标躲藏
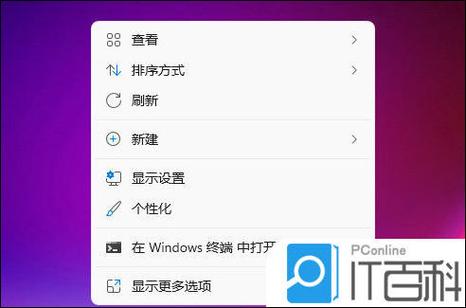
1. 在桌面空白处右键点击,挑选“个性化”。
2. 在左边菜单中挑选“主题”。
3. 点击右侧的“桌面图标设置”。
4. 在弹出的对话框中,勾选您想要显现的图标,如“计算机”、“回收站”等。
5. 点击“使用”和“确认”按钮,保存设置。
三、解决办法二:图标缓存文件损坏
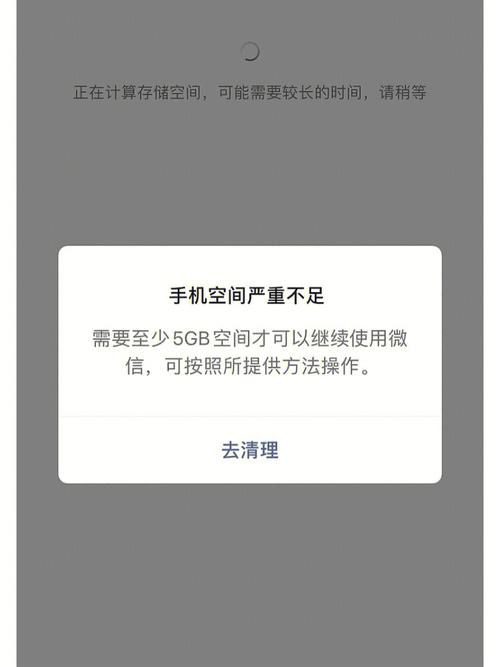
1. 翻开“运转”窗口(按Win R键),输入“%localappdata%”并回车。
2. 在翻开的文件夹中,找到名为“Iconcache.db”的文件,将其删去。
4. 体系会主动重建图标缓存,等候完成后,桌面图标即可康复正常显现。
四、解决办法三:任务栏设置导致图标躲藏
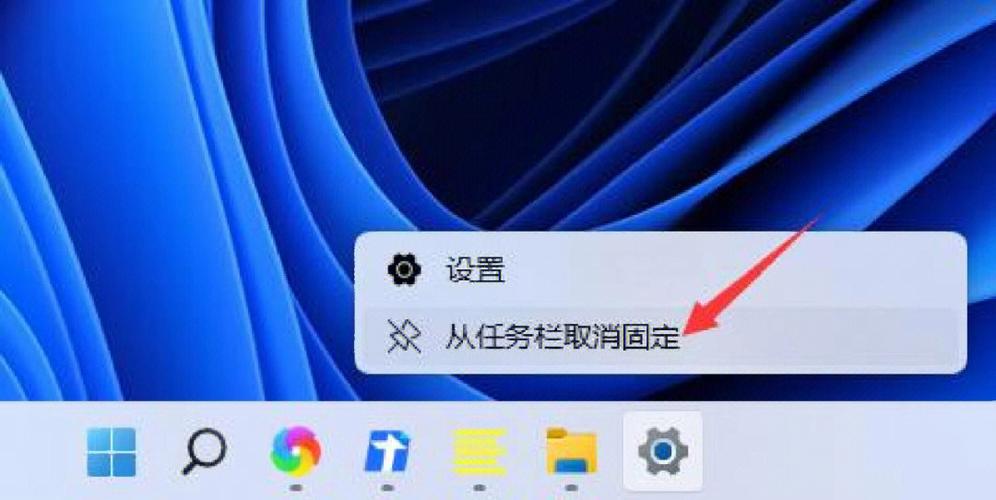
1. 右键点击任务栏,挑选“任务栏设置”。
2. 在左边菜单中挑选“主动躲藏任务栏”。
3. 保证该选项未被勾选,点击“使用”和“确认”按钮。
五、解决办法四:第三方软件影响
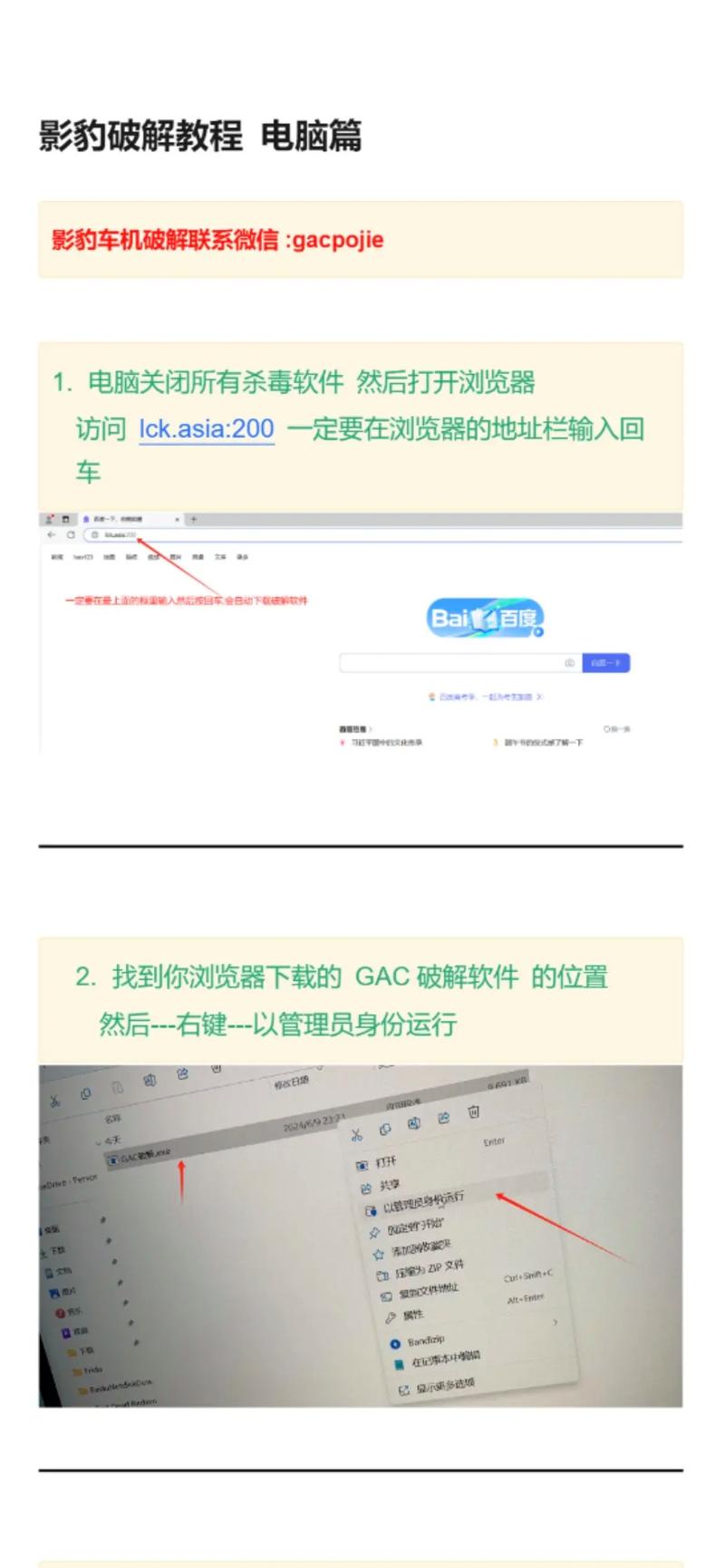
1. 假如您怀疑是第三方软件导致桌面图标不显现,能够测验暂时禁用这些软件。
3. 假如问题解决,能够测验从头启用这些软件,找出导致问题的详细软件。