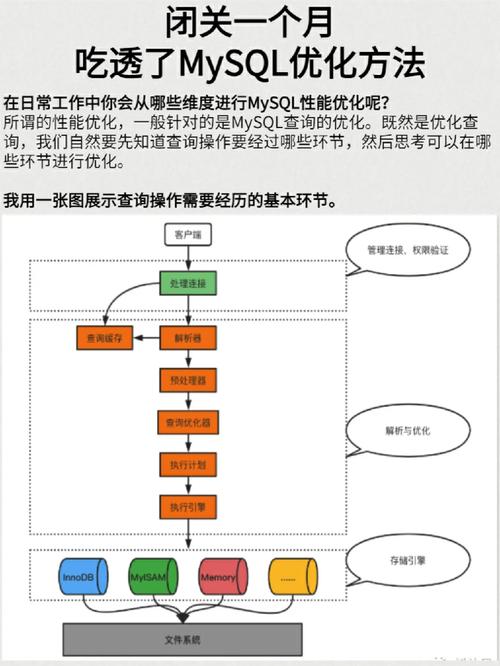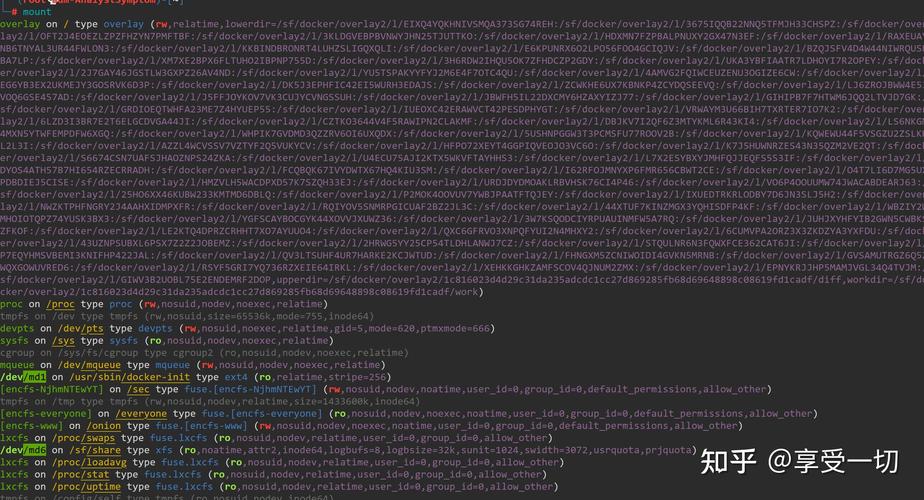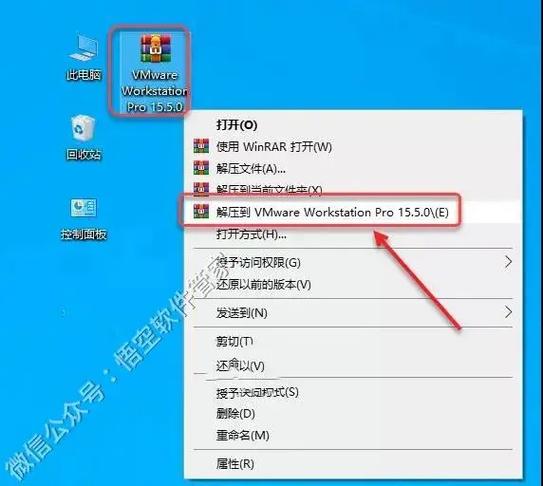要在Mac上装置Windows,您能够运用Apple的Boot Camp功用。Boot Camp答应您在Mac上创立一个Windows分区,并在此分区上装置Windows。以下是装置Windows的根本进程:
1. 查看体系要求: 保证您的Mac契合Boot Camp的体系要求,包含满足的存储空间(至少64GB)。
2. 下载Windows装置文件: 从Microsoft官方网站下载Windows 10或Windows 11的ISO文件。
3. 创立Boot Camp装置盘: 运用一个8GB或更大容量的USB闪存驱动器。 翻开“发动台”运用,然后挑选“实用工具”文件夹中的“Boot Camp助理”。 Boot Camp助理将辅导您下载Windows支撑软件,并创立一个可发动的USB闪存驱动器。
4. 运用Boot Camp助理分区并装置Windows: 翻开Boot Camp助理。 挑选“装置或移除Windows”选项。 挑选“创立Windows 10或更高版别的装置盘”。 Boot Camp助理将辅导您完结分区和Windows装置进程。
5. 发动Windows: 装置完结后,重启Mac。 在发动时按住“Option”键,挑选Windows分区发动。
6. 装置Windows支撑软件: 在Windows中,刺进您之前创立的Boot Camp装置盘。 运转盘中的“Boot Camp”装置程序,以装置Windows支撑软件,包含驱动程序。
请注意,装置Windows或许会掩盖或影响您的Mac数据,因此在开端之前请保证备份重要数据。此外,Boot Camp支撑最新版别的Windows,但具体支撑状况或许会跟着新的Mac和Windows版别的发布而改变。
Mac电脑装置Windows体系的具体教程
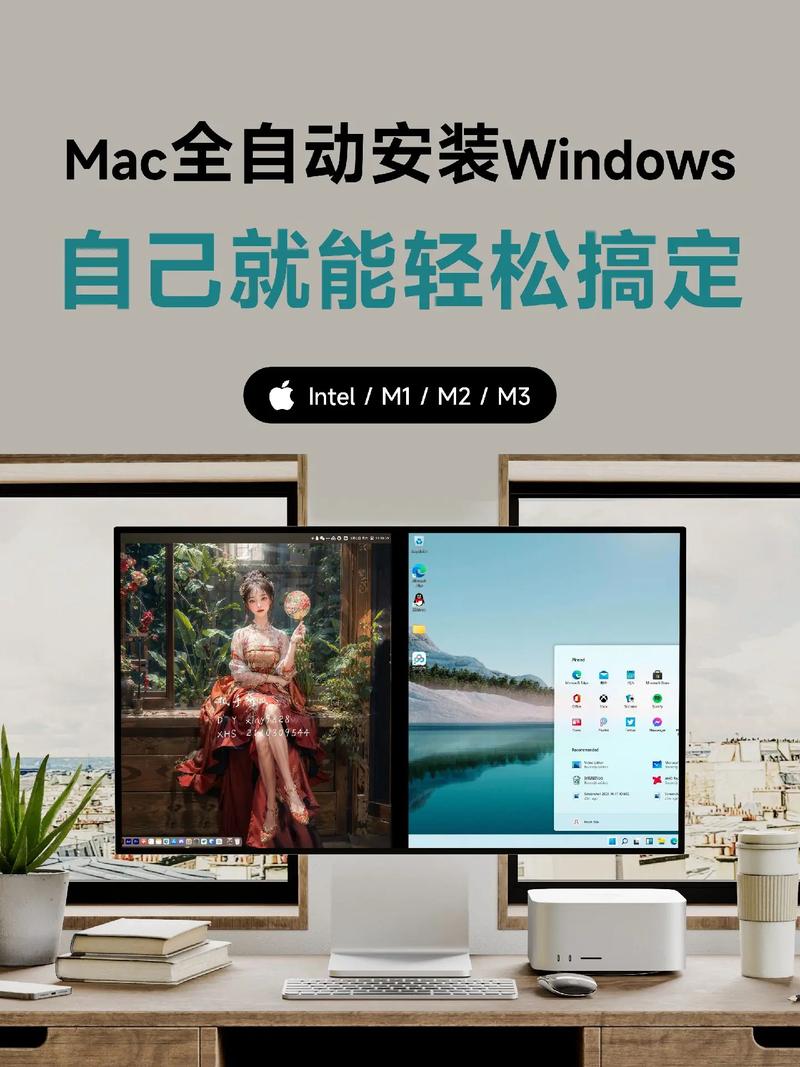
一、准备工作

在开端装置之前,咱们需求做一些准备工作:
一台Mac电脑
一个至少8GB的U盘
Windows体系的ISO镜像文件
Boot Camp软件(Mac自带)
二、下载Windows镜像和驱动
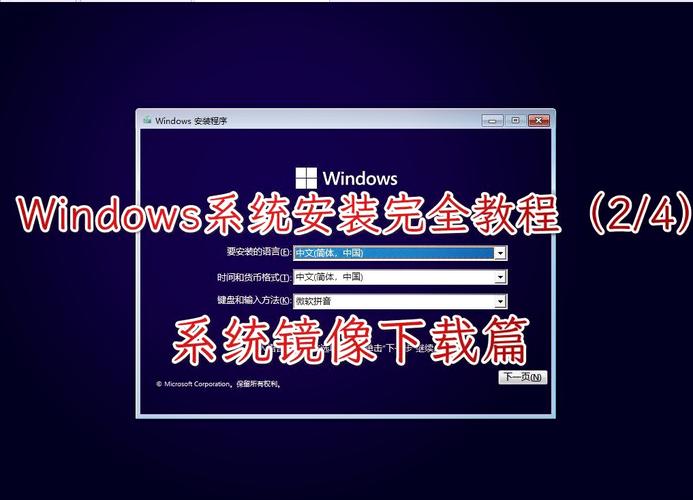
1. 首要,咱们需求下载Windows体系的ISO镜像文件。能够在微软官网或许其他正规渠道下载。
2. 接下来,翻开Mac电脑的Launchpad,找到并翻开“实用工具”中的“Boot Camp助理”。
3. 在Boot Camp助理中,点击“操作”按钮,然后挑选“下载Windows支撑组件”。这些组件将保存在U盘中,以便在装置Windows体系时运用。
三、装置Windows体系和驱动
1. 翻开Boot Camp助理,选中桌面上的Windows镜像文件,然后运用中心的圆点调整分区巨细。左边为Mac体系分区,右侧为Windows分区。一般主张Windows分区至少预留30GB空间。
2. 调整好分区巨细后,点击“下一步”按钮。体系将主动重启。
3. 重启后,进入Windows装置界面。挑选“自定义:仅装置Windows(高档)”选项,然后挑选“Boot Camp”分区。
4. 点击“格式化”按钮,然后点击“下一步”按钮。体系将主动装置Windows体系。
5. 装置完结后,重启电脑。此刻,电脑将主动装置Boot Camp驱动程序。
6. 装置驱动程序后,重启电脑。此刻,您就能够在Mac电脑上运用Windows体系了。
四、切换MacOS和Windows体系
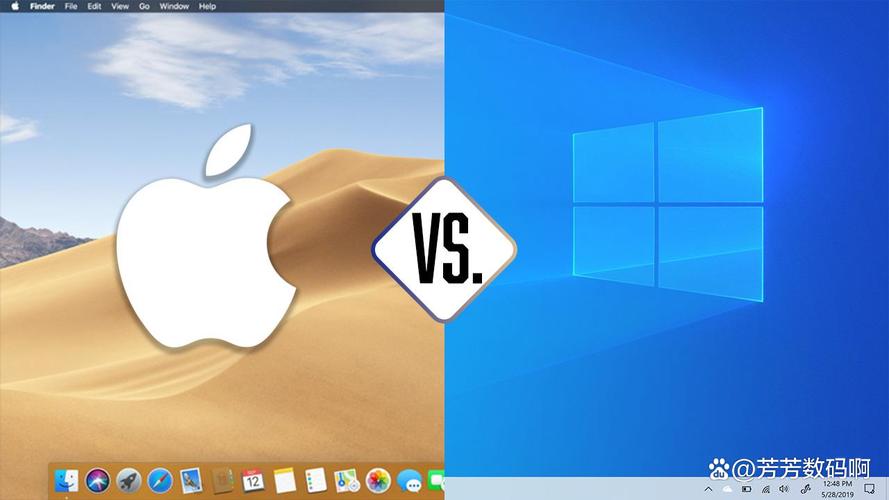
1. 封闭Mac电脑,然后按下电源键。
2. 在开机进程中,按下Option键(或Alt键),挑选要发动的体系。
3. 假如您想切换回MacOS体系,能够在开机时按住Option键,挑选Mac OS分区即可。
五、注意事项

1. 在装置Windows体系之前,请保证备份Mac电脑中的重要数据。
2. 装置Windows体系后,部分硬件或许无法正常运用,需求装置相应的驱动程序。
3. Boot Camp仅适用于搭载非M1、M2芯片的Mac设备。搭载M1、M2处理器的Mac设备可凭借Parallels Desktop等虚拟机软件装置Windows体系。