在Windows操作系统中,测验打印机是一个简略的进程。以下是两种常见的办法来打印测验页:
办法1:运用控制面板
1. 翻开控制面板: 点击“开端”按钮,然后挑选“控制面板”。
2. 进入设备和打印机: 在控制面板中,找到并点击“设备和打印机”或“硬件和声响”中的“设备和打印机”。
3. 挑选打印机: 在设备和打印机窗口中,找到你的打印机,并右键点击它。
4. 打印测验页: 在弹出的菜单中,挑选“打印测验页”。
办法2:运用设置运用
1. 翻开设置运用: 点击“开端”按钮,然后挑选“设置”(齿轮图标)。
2. 进入设备设置: 在设置运用中,点击“设备”。
3. 进入打印机和扫描仪: 在设备设置中,点击左边的“打印机和扫描仪”。
4. 挑选打印机: 在打印机和扫描仪列表中,找到你的打印机,并点击它。
5. 办理打印机: 在打印机的具体信息中,点击“办理”。
6. 打印测验页: 在打印机办理选项中,找到并点击“打印测验页”。
不管运用哪种办法,打印测验页的成果将协助您验证打印机的衔接是否正常以及打印质量是否满足要求。假如测验页打印不成功,请查看打印机的衔接、墨水/墨粉、纸张以及打印机驱动程序是否已正确装置。
Windows 10 中打印机测验页的打印办法详解
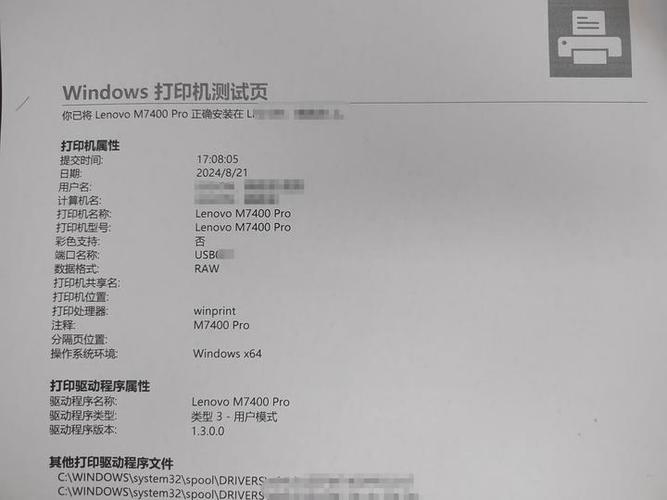
在日常日子中,打印机是咱们常用的办公设备之一。为了保证打印机的正常作业,定时进行测验页打印是十分必要的。本文将具体介绍如安在 Windows 10 操作系统中打印打印机测验页,协助您快速处理打印问题。
一、翻开控制面板
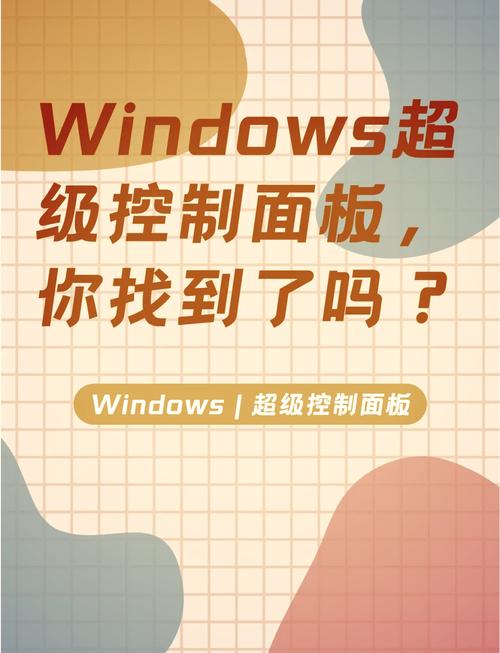
首要,咱们需求翻开 Windows 10 的控制面板。您能够经过以下过程进行操作:
点击开端按钮,在查找框中输入“控制面板”。
在查找成果中,找到并点击“控制面板”图标。
二、切换到类别视图
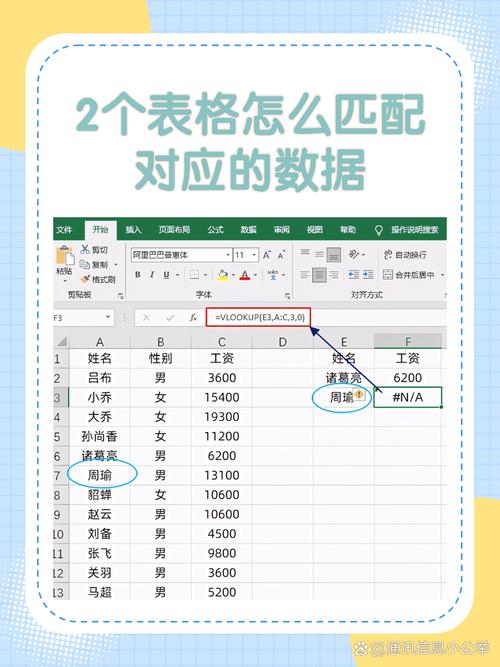
在控制面板窗口中,点击右上角的“查看办法”按钮,然后挑选“类别”。
三、找到“硬件和声响”部分
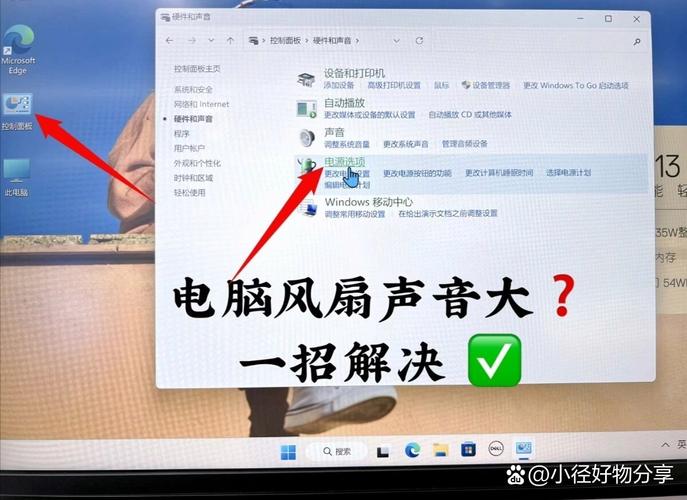
在类别视图下,找到并点击“硬件和声响”部分。
四、查看设备和打印机

在“硬件和声响”部分中,找到并点击“查看设备和打印机”。
五、挑选要测验的打印机
在翻开的“设备和打印机”窗口中,找到您要测验的打印机,右键单击该打印机图标。
六、翻开打印机特点
在右键菜单中,挑选“打印机特点”。
七、挑选“惯例”选项卡
在打印机特点窗口中,点击顶部的“惯例”选项卡。
八、打印测验页
在“惯例”选项卡中,找到“打印测验页”按钮,并点击它。
九、完结测验页打印
点击“打印测验页”按钮后,打印机将开端打印测验页。请保证打印机纸盒中已装入纸张。
十、查看测验页
打印完结后,请查看测验页的打印质量。假如测验页打印正常,阐明打印机作业正常;假如存在问题,请依据以下办法进行排查:
查看打印机墨盒或硒鼓是否装置正确。
查看打印机纸盒中是否装入适宜的纸张。
查看打印机驱动程序是否装置正确。
联络打印机厂商或专业修理人员寻求协助。
经过以上过程,您能够在 Windows 10 中轻松打印打印机测验页。定时进行测验页打印有助于保证打印机的正常作业,进步打印质量。假如您在运用进程中遇到任何问题,能够参阅本文供给的处理方案或寻求专业协助。









