在Windows 7中更改IP地址的过程如下:
1. 首要,点击屏幕左下角的“开端”按钮,然后挑选“控制面板”。2. 在控制面板中,找到并点击“网络和同享中心”。3. 在网络和同享中心,点击左边的“更改适配器设置”。4. 找到您要更改IP地址的网络适配器(通常是本地衔接或无线网络衔接),右键点击它,然后挑选“特点”。5. 在弹出的特点窗口中,找到并双击“Internet 协议版别 4 ”。6. 在“Internet 协议版别 4 特点”窗口中,挑选“运用下面的IP地址”选项。7. 输入您的新IP地址、子网掩码和默许网关。假如您不知道这些信息,请咨询您的网络办理员或互联网服务供给商。8. 假如您的网络需求运用DNS服务器,请挑选“运用下面的DNS服务器地址”选项,并输入DNS服务器的地址。9. 完成后,点击“确认”按钮保存更改。
请注意,更改IP地址或许会影响您的网络衔接,因而请保证您输入的IP地址是正确的,而且契合您的网络装备要求。假如您不确认怎么更改IP地址,请咨询您的网络办理员或互联网服务供给商。
Windows 7 IP地址修正教程
在Windows 7操作体系中,依据网络环境和个人需求,有时咱们需求手动修正IP地址。本文将具体介绍怎么在Windows 7体系中修正IP地址,包含修正过程、注意事项以及常见问题回答,帮助您更好地办理网络设置,提高上网体会。
修正IP地址的过程
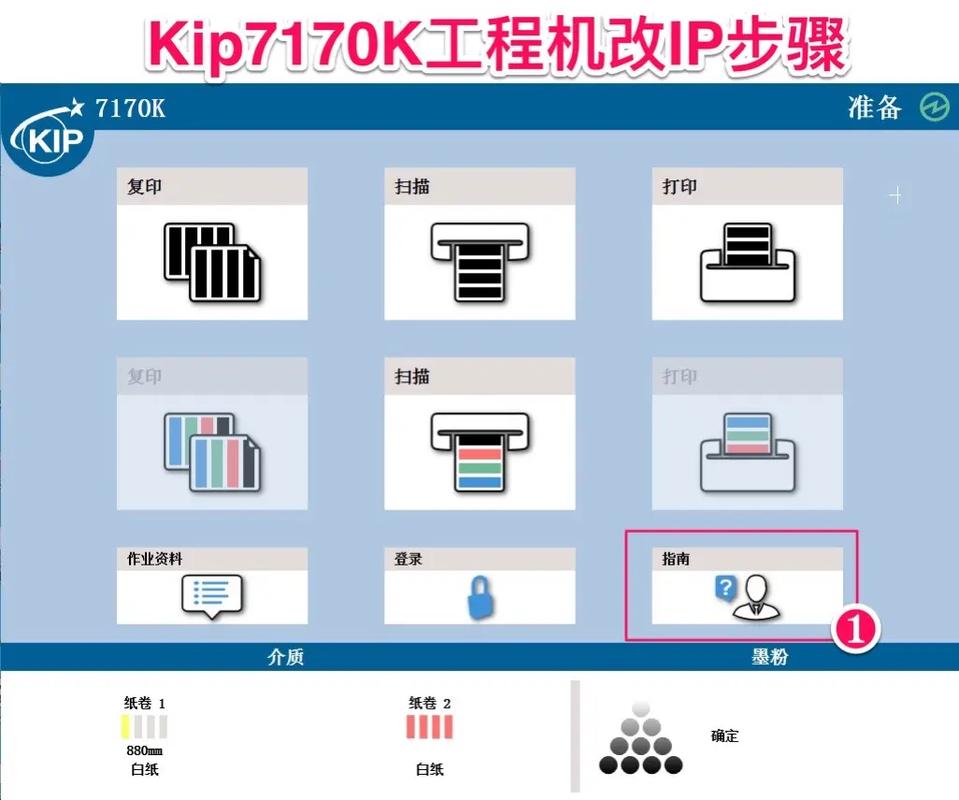
过程1:翻开控制面板
1. 点击电脑桌面左下角的“开端”按钮。
2. 在查找框中输入“控制面板”,然后点击查找成果中的“控制面板”。
3. 在控制面板中,找到并点击“网络和Internet”。
4. 在网络和Internet选项中,点击“网络和同享中心”。
过程2:更改适配器设置
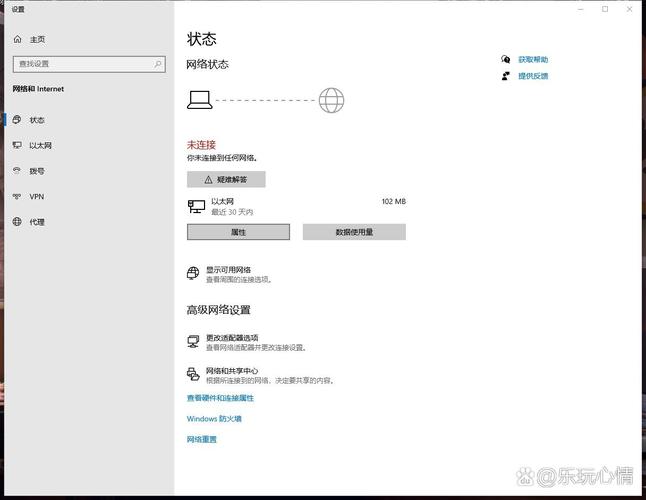
1. 在网络和同享中心界面,点击左边导航栏中的“更改适配器设置”。
2. 在弹出的窗口中,您将看到一切已衔接的网络适配器。
过程3:挑选网络衔接

1. 右键点击需求修正IP地址的网络衔接(如本地衔接或无线网络衔接)。
2. 在弹出的菜单中挑选“特点”。
过程4:设置Internet协议版别4 (TCP/IPv4)
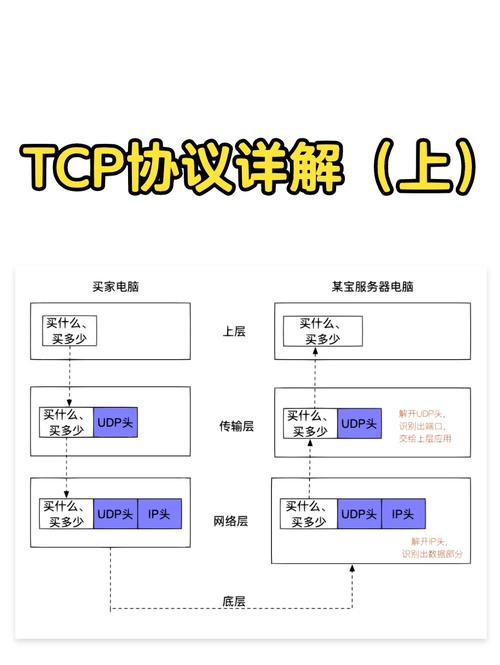
1. 在弹出的特点对话框中,找到并双击“Internet协议版别4 (TCP/IPv4)”。
2. 在弹出的Internet协议版别4特点面板中,挑选“运用下面的IP地址”。
过程5:输入新的IP地址、子网掩码、默许网关等信息
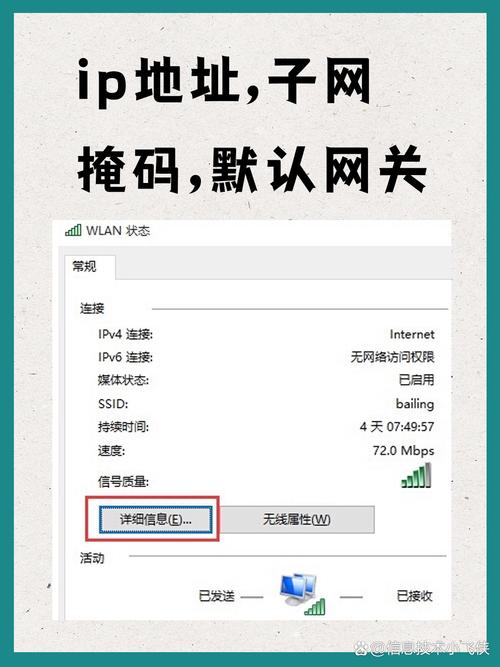
1. 在“IP地址”栏中输入新的IP地址。
2. 在“子网掩码”栏中输入相应的子网掩码。
3. 在“默许网关”栏中输入相应的默许网关。
4. 点击“确认”保存设置。
注意事项

1. 修正IP地址前,请保证新的IP地址在所在网络的可用范围内,防止与其他设备抵触。
2. 假如不确认怎么设置,能够咨询网络办理员或参阅网络设备的文档。
3. 修正IP地址后,或许需求重新启动计算机或网络设备才能使设置收效。
常见问题回答
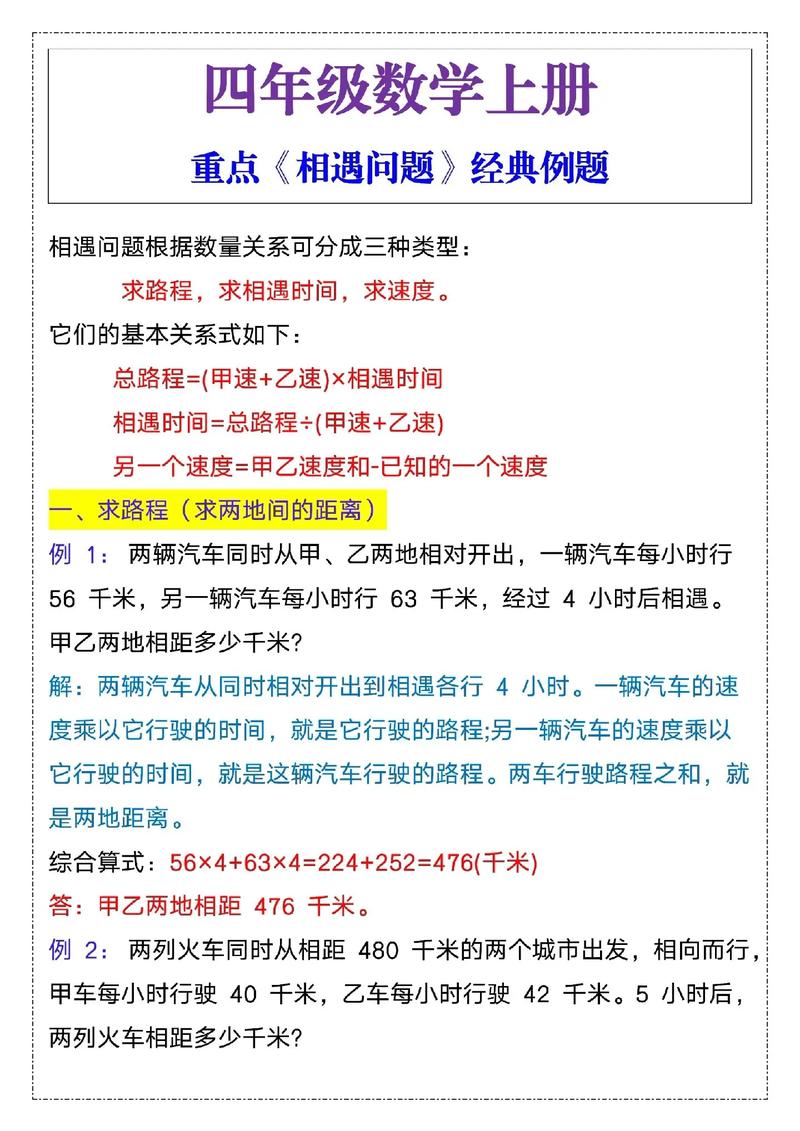
问题:修正IP地址后无法上网怎么办?
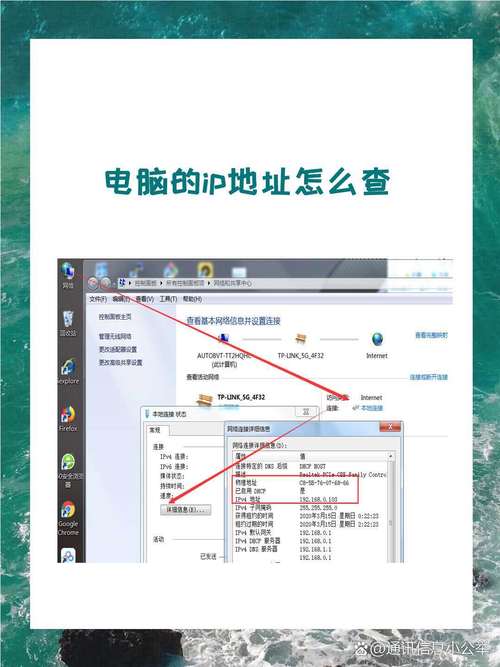
回答:
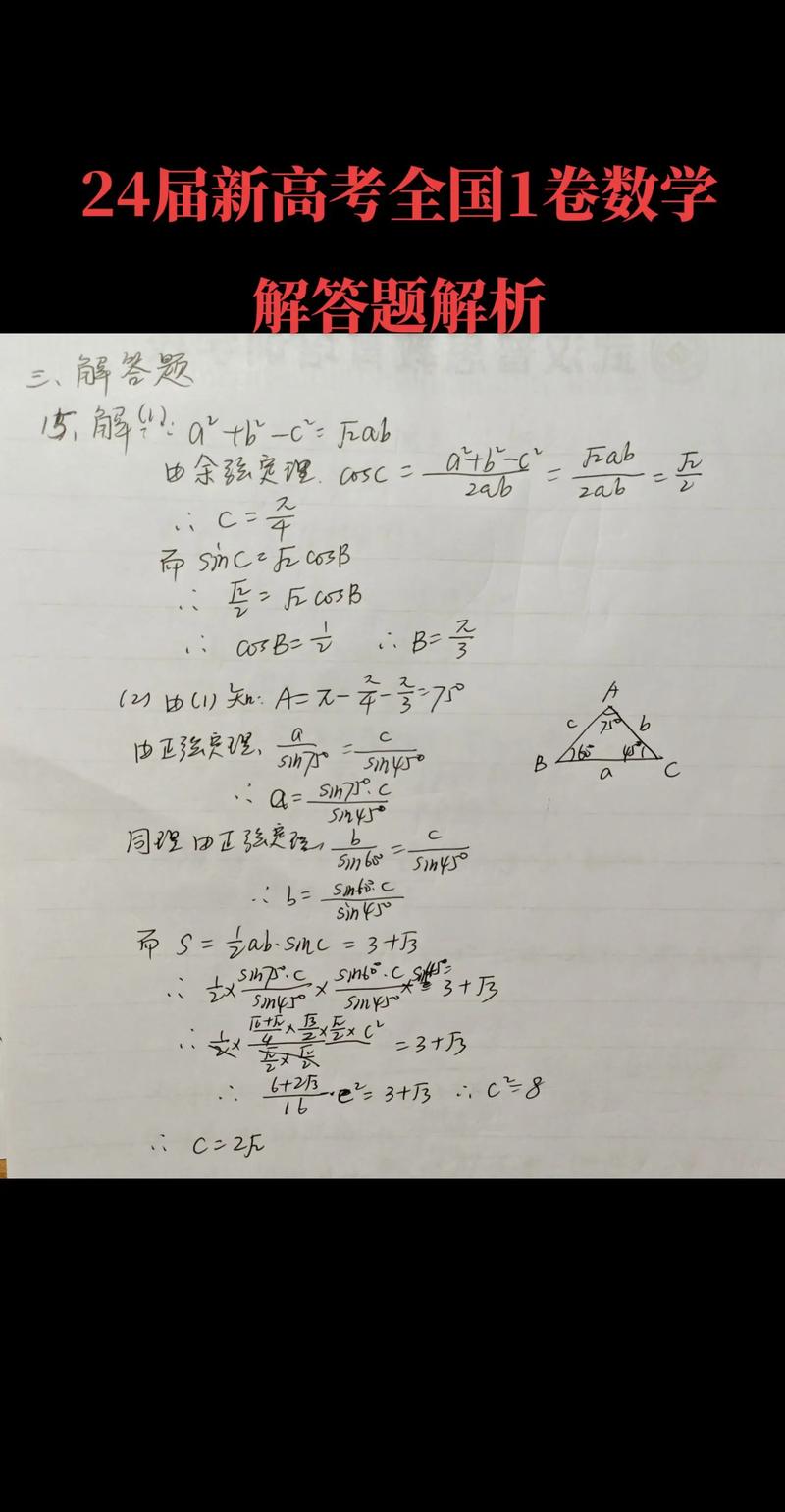
1. 请查看新的IP地址设置是否正确,保证没有与其他设备抵触。
2. 测验重新启动计算机或网络设备。
3. 假如问题依然存在,能够测验康复网络衔接的默许设置。
问题:怎么固定本机IP地址?
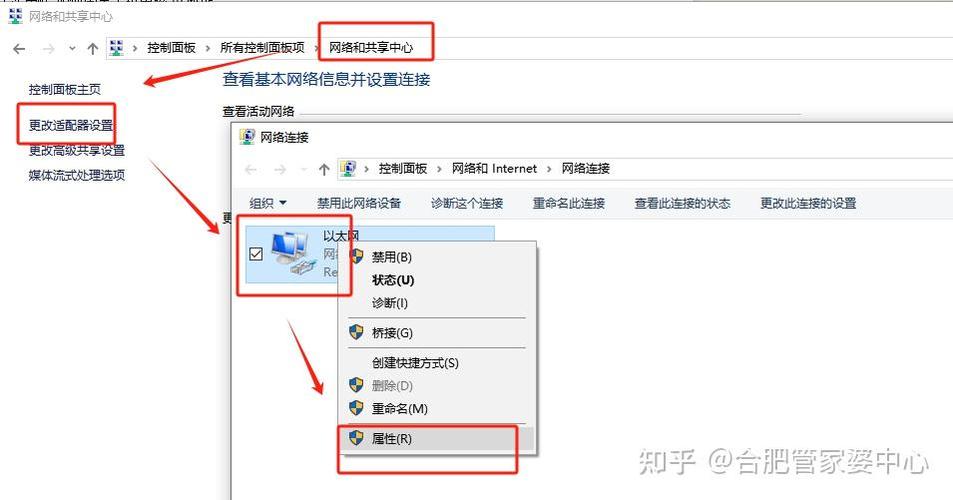
回答:
1. 在Internet协议版别4特点面板中,将“主动获取IP地址”改为“运用下面的IP地址”。
2. 输入您期望固定的IP地址、子网掩码和默许网关。
3. 点击“确认”保存设置。
经过以上过程,您能够在Windows 7体系中轻松修正IP地址。在修正IP地址时,请注意注意事项,以保证网络衔接的正常运用。假如您在修正过程中遇到任何问题,能够参阅本文供给的常见问题回答。祝您运用愉快!









