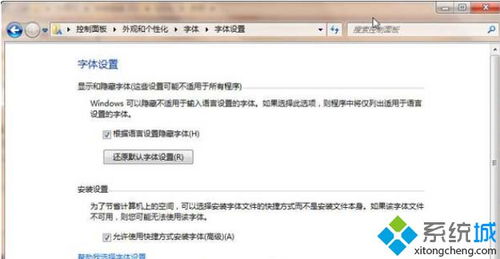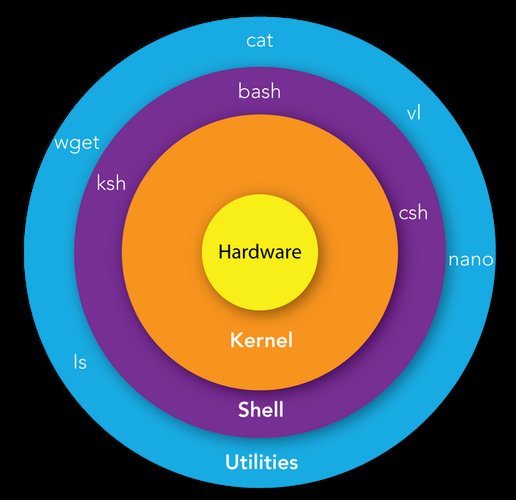1. 运用指令行东西(如CMD或PowerShell)
过程:1. 翻开指令提示符(CMD)或PowerShell: 在开始菜单中查找“CMD”或“PowerShell”并翻开。 或许按下 `Win R`,输入 `cmd` 或 `powershell`,然后按回车。
2. 导航到方针文件夹: 运用 `cd` 指令导航到要删去的文件夹地点的途径。例如: ``` cd C:pathtofolder ```
3. 删去文件夹: 运用 `rmdir /s /q` 指令来强制删去文件夹及其一切内容。例如: ``` rmdir /s /q foldername ``` 或许运用 `rd /s /q foldername` 指令,作用相同。
留意事项: `/s` 参数表明递归删去一切子目录和文件。 `/q` 参数表明安静形式,不显现承认提示。 运用此指令时要当心,由于它会删去指定文件夹及其一切内容,无法吊销。
2. 运用第三方东西
Unlocker:能够解锁被其他程序占用的文件或文件夹。 IObit Unlocker:功用相似,能够协助删去无法删去的文件或文件夹。 Wise Force Deleter:另一个有用的东西,能够强制删去文件和文件夹。
运用第三方东西的过程:1. 下载并装置你挑选的东西。2. 运转东西并挑选要删去的文件夹。3. 依照东西的指示进行操作。
3. 安全留意事项
在强制删去文件夹之前,请保证你现已备份了重要数据,由于一旦删去,这些数据将无法康复。此外,运用指令行东西或第三方东西时,请必须仔细阅读运用说明,以防止误删重要文件或文件夹。
Windows强制删去文件夹:有用技巧与留意事项
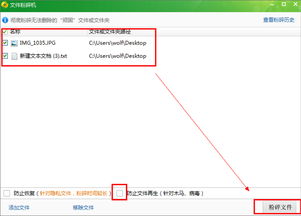
在Windows操作体系中,有时候咱们会遇到无法正常删去文件夹的状况。这可能是由于文件夹被其他程序占用、文件夹权限设置问题,或许是文件夹中存在无法删去的文件。本文将具体介绍如安在Windows中强制删去文件夹,并供给一些有用的技巧和留意事项。
办法一:运用指令提示符(CMD)强制删去文件夹
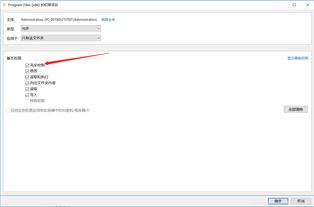
指令提示符(CMD)是Windows体系中一个强壮的指令行东西,能够履行各种体系操作。以下是怎么运用CMD强制删去文件夹的过程:
按下“Win R”键翻开运转对话框。
输入“cmd”并按下回车键,以管理员身份翻开指令提示符。
在指令提示符中输入以下指令(将“文件夹途径”替换为实践文件夹的途径):
rd /s /q 文件夹途径
按下回车键履行指令。
留意:/s参数表明递归删去一切子文件夹和文件,/q参数表明运用静默形式,即不显现承认提示。
办法二:运用第三方东西强制删去文件夹
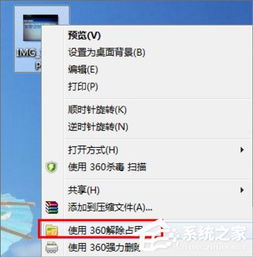
市道上有一些第三方东西能够协助咱们强制删去文件夹,例如Unlocker、IObit Unlocker等。以下是怎么运用Unlocker强制删去文件夹的过程:
下载并装置Unlocker。
右键点击无法删去的文件夹,挑选“Unlocker”。
在弹出的Unlocker窗口中,点击“Unlock”按钮。
解锁完成后,再次测验删去文件夹。
留意:运用第三方东西时,请保证挑选诺言杰出的软件,防止形成体系不稳定或数据丢掉。
办法三:修正文件夹权限强制删去
有时候,文件夹权限设置不正确也会导致无法删去文件夹。以下是怎么修正文件夹权限的过程:
右键点击无法删去的文件夹,挑选“特点”。
在特点窗口中,点击“安全”选项卡。
点击“修正”按钮。
在用户或组列表中,挑选自己的用户账户。
在权限列表中,勾选“彻底操控”复选框。
点击“确认”保存更改。
测验再次删去文件夹。
留意:修正文件夹权限可能会影响其他用户对该文件夹的拜访权限,请慎重操作。
留意事项:慎重操作,防止数据丢掉
在强制删去文件夹之前,请必须留意以下几点:
保证文件夹中没有重要的文件或数据,由于强制删去操作是不可逆的。
在履行指令或修正权限之前,备份重要数据。
在操作过程中,假如遇到任何问题,请及时中止操作,防止形成更大的丢失。