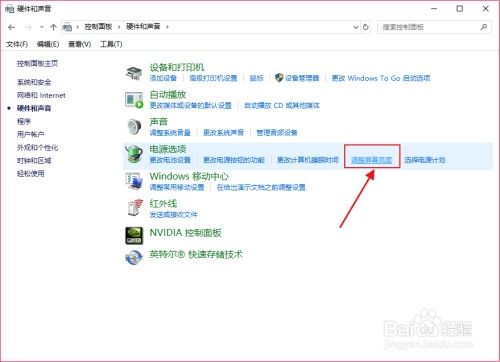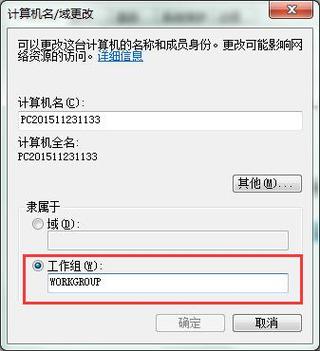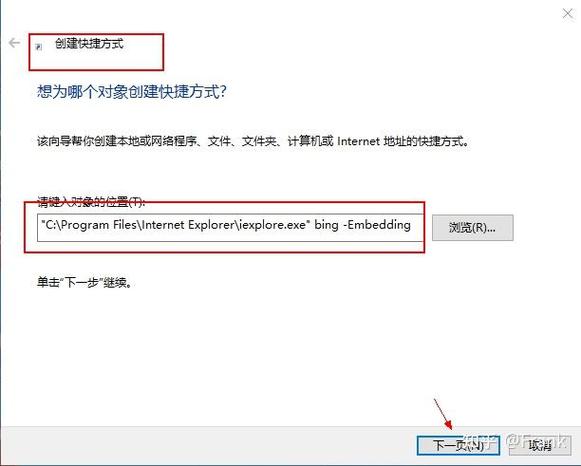1. 重启一切网络服务: ```cmd netsh winsock reset netsh int ip reset ipconfig /flushdns ipconfig /release ipconfig /renew ``` `netsh winsock reset`: 重置Windows套接字目录,用于处理网络连接问题。 `netsh int ip reset`: 重置TCP/IP协议,一般用于处理网络连接问题。 `ipconfig /flushdns`: 铲除DNS缓存,可以处理某些因DNS解析问题引起的网络问题。 `ipconfig /release`: 开释当时的DHCP分配的IP地址。 `ipconfig /renew`: 从头从DHCP服务器获取IP地址。
2. 重启特定的网络适配器: ```cmd netsh interface set interface 网络适配器称号 disable netsh interface set interface 网络适配器称号 enable ``` 替换`网络适配器称号`为你的网络适配器的称号,例如`Ethernet`或`WiFi`。
3. 重启网络仓库: ```cmd netsh int ip reset resettcpip.txt netsh winsock reset catalog ``` 这两个指令会重启TCP/IP协议和Windows套接字目录。
4. 重启网络服务: ```cmd net stop 网络服务称号 net start 网络服务称号 ``` 替换`网络服务称号`为要重启的网络服务称号,例如`DHCP`或`DNS Client`。
请保证在运转这些指令之前保存一切未保存的作业,由于这些指令可能会导致网络连接暂时中止。此外,关于不熟悉指令行操作的用户,主张慎重运用这些指令,或许寻求专业协助。
Windows重启网络指令详解
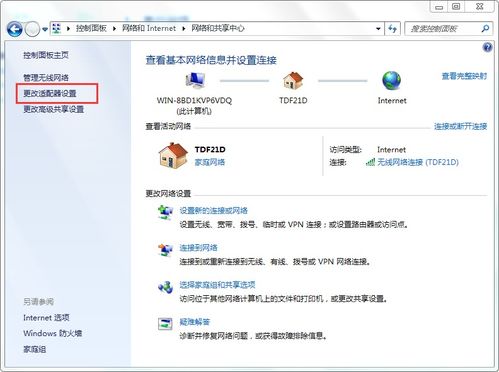
在Windows操作体系中,网络连接问题经常困扰着用户。当遇到无法上网、网络连接不稳定等问题时,重启网络服务是一个常用的处理办法。本文将具体介绍Windows重启网络指令,协助用户快速处理网络问题。
运用指令提示符重启网络
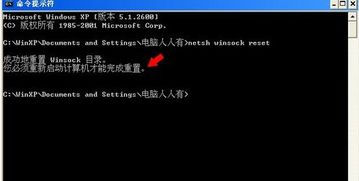
运用指令提示符重启网络是Windows体系中一种简略有用的办法。以下是具体步骤:
按下Win R键,翻开运转窗口。
在运转窗口中输入“cmd”,然后点击确认或按Enter键,翻开指令提示符窗口。
在指令提示符窗口中输入以下指令并按Enter键:
netsh winsock reset
体系会提示需要以管理员身份运转,此刻请右键点击“开端”菜单,挑选“Windows PowerShell(管理员)”或“指令提示符(管理员)”。
在管理员权限的指令提示符窗口中,再次输入netsh winsock reset指令并按Enter键。
重启计算机,使设置收效。
运用服务管理器重启网络

除了运用指令提示符,用户还可以经过服务管理器来重启网络服务。以下是具体步骤:
按下Win R键,翻开运转窗口。
在运转窗口中输入“services.msc”,然后点击确认或按Enter键,翻开服务管理器。
在服务管理器中找到“网络连接”服务,右键单击该服务并挑选“重启”。
运用ipconfig指令重启网络
ipconfig指令是Windows体系中常用的网络指令之一,可以用来检查和修正网络装备。以下是怎么运用ipconfig指令重启网络:
按下Win R键,翻开运转窗口。
在运转窗口中输入“cmd”,然后点击确认或按Enter键,翻开指令提示符窗口。
在指令提示符窗口中输入以下指令并按Enter键:
ipconfig /release
再次输入以下指令并按Enter键:
ipconfig /renew
重启计算机,使设置收效。
运用设备管理器重启网卡
假如网络问题是由网卡引起的,用户可以经过设备管理器重启网卡。以下是具体步骤:
按下Win X键,挑选“设备管理器”。
在设备管理器中找到并打开“网络适配器”部分。
找到你想要重启的网卡,右键单击该网卡并挑选“禁用”。
等候几秒钟后,再次右键单击该网卡并挑选“启用”。
经过以上办法,用户可以轻松地在Windows体系中重启网络服务,处理网络连接问题。当遇到网络问题时,无妨测验这些办法,信任可以协助您快速康复网络连接。